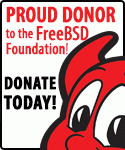1. E-pasts.
Piekļūt savam e-pastam izmantojot Interneta pārlūku: https://smail.lv
Lietotājs: pilna e-pasta adrese (piemers@…)
Parole: parole
Piemēri darbam ar e-pastu pieejami sadaļā E-PASTS
E-pastu administrācijas panelis
Login (email): piemers@…
Password: jūsu parole
E-pasta klienta konfigurācijai nepieciešamā informācija:
pop3: mail.skynet.lv:110
pop3s (SSL): mail.skynet.lv:995
imap: mail.skynet.lv:143
imaps(SSL): mail.skynet.lv:993
smtp(TLS): mail.skynet.lv:25
smtp(SSL): mail.skynet.lv:465
smtp(TLS): mail.skynet.lv:587
SkyNet MX ieraksti.
Prioritāte serveris:
5 mail.skynet.lv
50 mail2.skynet.lv
2. Tīmekļa vietnes saturs. Datu izvietošanai/rediģēšanai rekomendējam izmantot SSH/Git vai FileZilla.
Piemēri datu kopēšanai uz/no servera sadaļā PIEMĒRI un SFTP/SSH
3. Datubāzu administrācija
Piemēri darbam ar MySQL pieejami sadaļā DATUBĀZE
4. DNS zonas izmaiņas Ja vēlaties izmantot Skynet DNS pakalpojumu, jānosūta e-pasts ar sekojošo tekstu uz e-pasta adresi dns-reg @ nic.lv (kā arī jāinformē SkyNet):
Lūdzu nomainīt domēna "Jūsu domēna vārds šeit" DNS ierakstus uz:
ns1: 212.70.170.13 (ns.skynet.lv)
ns2: 212.70.166.202 (ns2.skynet.lv)
P.S. Pieprasījums jānosūta no tās e-pasta adreses, kas norādīta kā domēna tehniskās vai administratīvās kontaktpersonas e-pasta adrese.
Vai, izmantojot reģistratora konfigurēšanas iespējas, norādiet DNS zonas NS ierakstus:
-----------------
ns.skynet.lv
ns2.skynet.lv
------------------
5. Nevaru pieslēgties lapai/e-pastam - IP adresei pieeja liegta
Slēdzoties no tīkla, kurā atrodas inficēta iekārta (dators/tālrunis) vai kāds no šī tīkla veic apzinātus mēģinājumus veikt nesankcionētas darbības (piemeklēt mājaslapu/e-pasta kontu paroles vai meklējis lapās ievainojamības, veicis skenēšanu), pieeja var tik liegta, lai apturētu šīs darbības un pasargātu Skynet hostētos klientu resursus.
Ja tīklā, ar kura starpniecību slēdzaties pie Interneta, ir tikai jūsu pārziņā esošas iekārtas, tās jāpārbauda ar antivīrusu/antimalware programmām un jāsaliek visi pieejamie izmantotās programmatūras jauninājumi.
Pāris bezmaksas antivīrusu: Fee.drweb.com; Avast; Avira antivir.
Ja slēdzaties pie Interneta izmantojot koplietošanas IP adresi (vairumā gadījumu tā ir mobilajiem operatoriem), risinājums būs izmantot Tor pārlūku, ar kura palīdzību var piekļūt Skynet resursiem ar izmainītu IP adrešu starpniecību. Tor pārlūks lejuplādējams: Tor Browser bundle.
<97>
![]()
Piekļūt savam e-pastam izmantojot Interneta pārlūku: https://smail.lv
Lietotājs: pilna e-pasta adrese (piemers@…)
Parole: parole
Piemēri darbam ar e-pastu pieejami sadaļā E-PASTS
E-pastu administrācijas panelis
Login (email): piemers@…
Password: jūsu parole
E-pasta klienta konfigurācijai nepieciešamā informācija:
pop3: mail.skynet.lv:110
pop3s (SSL): mail.skynet.lv:995
imap: mail.skynet.lv:143
imaps(SSL): mail.skynet.lv:993
smtp(TLS): mail.skynet.lv:25
smtp(SSL): mail.skynet.lv:465
smtp(TLS): mail.skynet.lv:587
SkyNet MX ieraksti.
Prioritāte serveris:
5 mail.skynet.lv
50 mail2.skynet.lv
2. Tīmekļa vietnes saturs. Datu izvietošanai/rediģēšanai rekomendējam izmantot SSH/Git vai FileZilla.
Piemēri datu kopēšanai uz/no servera sadaļā PIEMĒRI un SFTP/SSH
3. Datubāzu administrācija
Piemēri darbam ar MySQL pieejami sadaļā DATUBĀZE
4. DNS zonas izmaiņas Ja vēlaties izmantot Skynet DNS pakalpojumu, jānosūta e-pasts ar sekojošo tekstu uz e-pasta adresi dns-reg @ nic.lv (kā arī jāinformē SkyNet):
Lūdzu nomainīt domēna "Jūsu domēna vārds šeit" DNS ierakstus uz:
ns1: 212.70.170.13 (ns.skynet.lv)
ns2: 212.70.166.202 (ns2.skynet.lv)
P.S. Pieprasījums jānosūta no tās e-pasta adreses, kas norādīta kā domēna tehniskās vai administratīvās kontaktpersonas e-pasta adrese.
Vai, izmantojot reģistratora konfigurēšanas iespējas, norādiet DNS zonas NS ierakstus:
-----------------
ns.skynet.lv
ns2.skynet.lv
------------------
5. Nevaru pieslēgties lapai/e-pastam - IP adresei pieeja liegta
Slēdzoties no tīkla, kurā atrodas inficēta iekārta (dators/tālrunis) vai kāds no šī tīkla veic apzinātus mēģinājumus veikt nesankcionētas darbības (piemeklēt mājaslapu/e-pasta kontu paroles vai meklējis lapās ievainojamības, veicis skenēšanu), pieeja var tik liegta, lai apturētu šīs darbības un pasargātu Skynet hostētos klientu resursus.
Ja tīklā, ar kura starpniecību slēdzaties pie Interneta, ir tikai jūsu pārziņā esošas iekārtas, tās jāpārbauda ar antivīrusu/antimalware programmām un jāsaliek visi pieejamie izmantotās programmatūras jauninājumi.
Pāris bezmaksas antivīrusu: Fee.drweb.com; Avast; Avira antivir.
Ja slēdzaties pie Interneta izmantojot koplietošanas IP adresi (vairumā gadījumu tā ir mobilajiem operatoriem), risinājums būs izmantot Tor pārlūku, ar kura palīdzību var piekļūt Skynet resursiem ar izmainītu IP adrešu starpniecību. Tor pārlūks lejuplādējams: Tor Browser bundle.
1. Iespējami pilnīgs interesējošā jautājuma apraksts;
2. pārsūtīts kļūdas paziņojums, ja tāds ir saņemts;
3. IP adrese. http://ipadrese.lv vai https://manaip.lv;
4. norādīti pasta/www konts (ja)par kuriem runa. (piemēram: piemers@…, weblapas gadījumā www.manaip.lv);
5. atsūtīts ekrānšāviņš ar attēlotu kļūdu/problēmu.
Pieteikumiem, kuri aprobežojas ar ko līdzīgu: "man nestrādā e-pasts, ko darīt?", atbilde izpaliek.
2. pārsūtīts kļūdas paziņojums, ja tāds ir saņemts;
3. IP adrese. http://ipadrese.lv vai https://manaip.lv;
4. norādīti pasta/www konts (ja)par kuriem runa. (piemēram: piemers@…, weblapas gadījumā www.manaip.lv);
5. atsūtīts ekrānšāviņš ar attēlotu kļūdu/problēmu.
Pieteikumiem, kuri aprobežojas ar ko līdzīgu: "man nestrādā e-pasts, ko darīt?", atbilde izpaliek.
truck quinoa nesciunt laborum eiusmod. Brunch 3 wolf moon tempor, sunt aliqua put a bird on it squid single-origin coffee nulla assumenda shoreditch et.
truck quinoa nesciunt laborum eiusmod. Brunch 3 wolf moon tempor, sunt aliqua put a bird on it squid single-origin coffee nulla assumenda shoreditch et.
Ja pasta kaste ir pārpildīta, lūdzam dzēst liekos e-pastus izmantojot https://smail.lv
Izdzēšot liekos e-pastus atcerieties iztukšot papīrgrozu, pretējā gadījumā apjoms samazināts netiek! Pēc vēstuļu dzēšanas uzgaidiet mirkli, līdz konta stāvoklis aktualizējas.
Instrukcijas e-pastu arhīva saglabāšanai datorā gadījumā, kad vēstuļu dzēšana ir nevēlama aprakstītas sadaļās:
Mozilla Thunderbird e-pastu saglabāšana
Mac mail e-pastu saglabāšana
Outlook e-pasta saglabāšana
E-pasta konta kvota un izmantotais apjoms redzams uzvedot peles kursoru https://smail.lv loga kreisajā apakšējā malā atrodamai piktogrammai "aplis" (kur redzams arī izmantotās vietās apjoms procentos).
Ja vēlaties saņemt lielākus e-pasta apjomus, taču tarifu plāna maiņa nav vēlama, piedāvājam e-pasta saņemšanai IMAP vietā izmantot POP3 protokolu vai sasaistīt SkyNet e-pasta kontu ar Gmail kontu, piemērs sadaļā "APVIENOT SKYNET AR GMAIL".
Izdzēšot liekos e-pastus atcerieties iztukšot papīrgrozu, pretējā gadījumā apjoms samazināts netiek! Pēc vēstuļu dzēšanas uzgaidiet mirkli, līdz konta stāvoklis aktualizējas.
Instrukcijas e-pastu arhīva saglabāšanai datorā gadījumā, kad vēstuļu dzēšana ir nevēlama aprakstītas sadaļās:
Mozilla Thunderbird e-pastu saglabāšana
Mac mail e-pastu saglabāšana
Outlook e-pasta saglabāšana
E-pasta konta kvota un izmantotais apjoms redzams uzvedot peles kursoru https://smail.lv loga kreisajā apakšējā malā atrodamai piktogrammai "aplis" (kur redzams arī izmantotās vietās apjoms procentos).
Ja vēlaties saņemt lielākus e-pasta apjomus, taču tarifu plāna maiņa nav vēlama, piedāvājam e-pasta saņemšanai IMAP vietā izmantot POP3 protokolu vai sasaistīt SkyNet e-pasta kontu ar Gmail kontu, piemērs sadaļā "APVIENOT SKYNET AR GMAIL".
Ziņa par atrašanos prombūtnē vai e-pastu pārsūtīšana.
Pēc reģistrēšanās https://smail.lv Izvēlas "Iestatījumi", tad "Vēstuļu filtri"
1 - Izvēlas "Pievienot jaunu vēstuļu filtru";
2 - Ievada Filtra nosaukumu "Atvaļinājums";
3 - Izvēlas "visām vēstulēm";
4 - Izvēlas "Atbildēt ar vēstuli";
5 - Ievada savu atvaļinājuma paziņojuma tekstu;
6 - Ievada "Vēstules tēmu";
7 - Šeit var norādīt citu e-pasta adresi, uz kuru Jūs būsiet sasniedzami;
Izvēlas "Saglabāt".
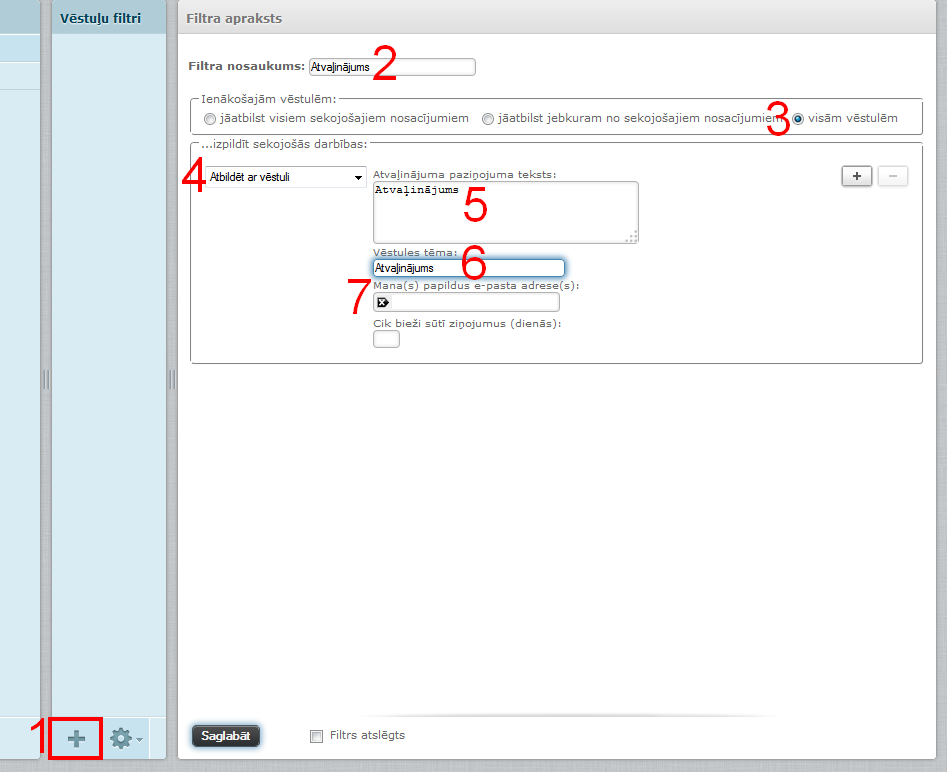
Pārsūtīt SkyNet hostēta e-pasta konta vēstules citai e-pasta adresei:
1 - Izvēlas "Pievienot jaunu vēstuļu filtru";
2 - Ievada filtra nosaukumu "Pārsūtīšana";
3 - Izvēlas "visām vēstulēm" (vai citus atlases kritērijus);
4 - Izvēlas "pāradesēt vēstuli uz";
5 - Ievada adresi, kurai pārsūtīt e-pasta vēstules;
Izvēlas "Saglabāt".
Filtra atslēgšana.
1 - iespējo izvēli "Filtrs atslēgts";
Izvēlas "Saglabāt".
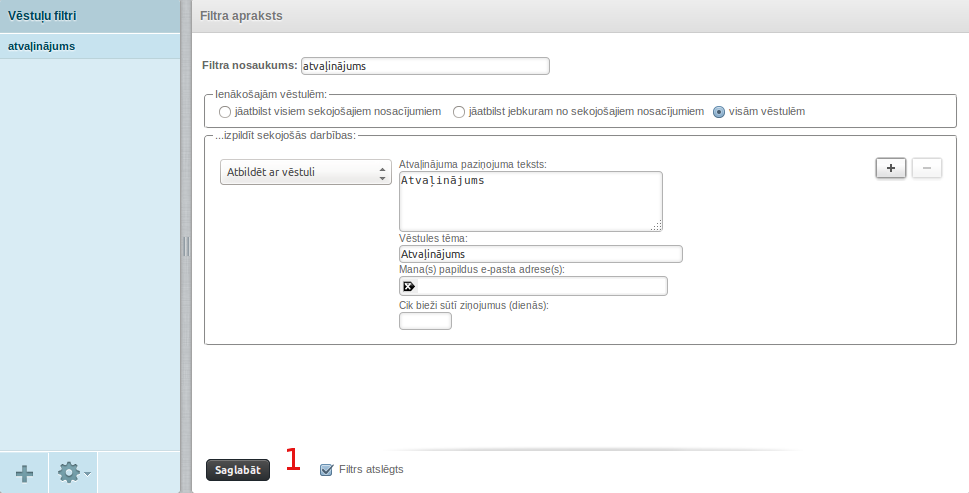
Pēc reģistrēšanās https://smail.lv Izvēlas "Iestatījumi", tad "Vēstuļu filtri"
1 - Izvēlas "Pievienot jaunu vēstuļu filtru";
2 - Ievada Filtra nosaukumu "Atvaļinājums";
3 - Izvēlas "visām vēstulēm";
4 - Izvēlas "Atbildēt ar vēstuli";
5 - Ievada savu atvaļinājuma paziņojuma tekstu;
6 - Ievada "Vēstules tēmu";
7 - Šeit var norādīt citu e-pasta adresi, uz kuru Jūs būsiet sasniedzami;
Izvēlas "Saglabāt".
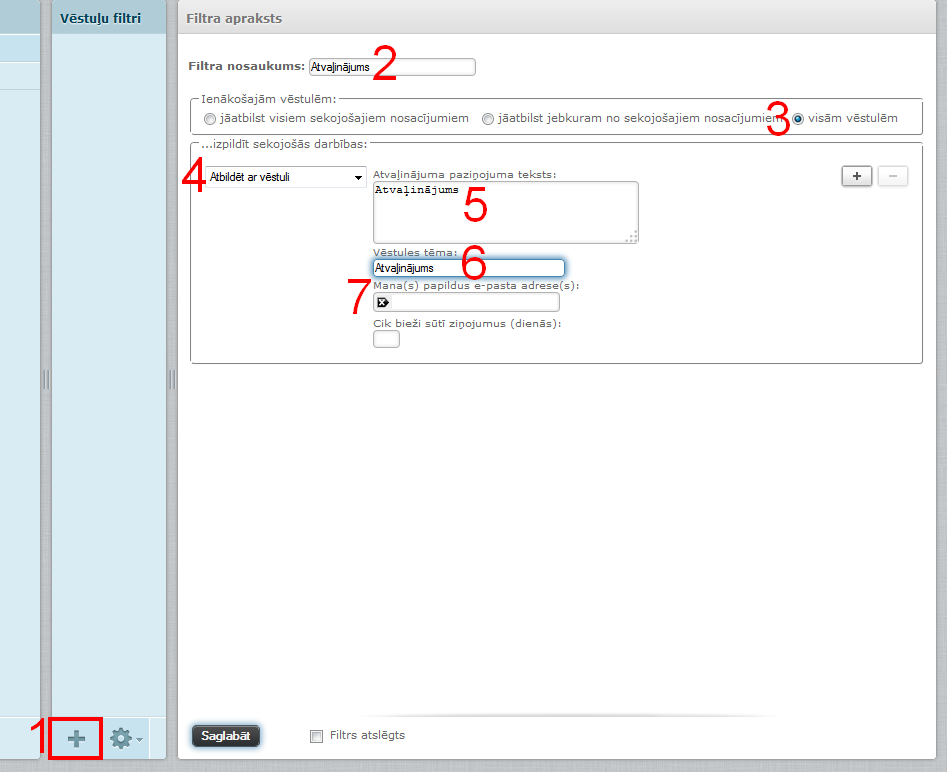
Pārsūtīt SkyNet hostēta e-pasta konta vēstules citai e-pasta adresei:
1 - Izvēlas "Pievienot jaunu vēstuļu filtru";
2 - Ievada filtra nosaukumu "Pārsūtīšana";
3 - Izvēlas "visām vēstulēm" (vai citus atlases kritērijus);
4 - Izvēlas "pāradesēt vēstuli uz";
5 - Ievada adresi, kurai pārsūtīt e-pasta vēstules;
Izvēlas "Saglabāt".
Filtra atslēgšana.
1 - iespējo izvēli "Filtrs atslēgts";
Izvēlas "Saglabāt".
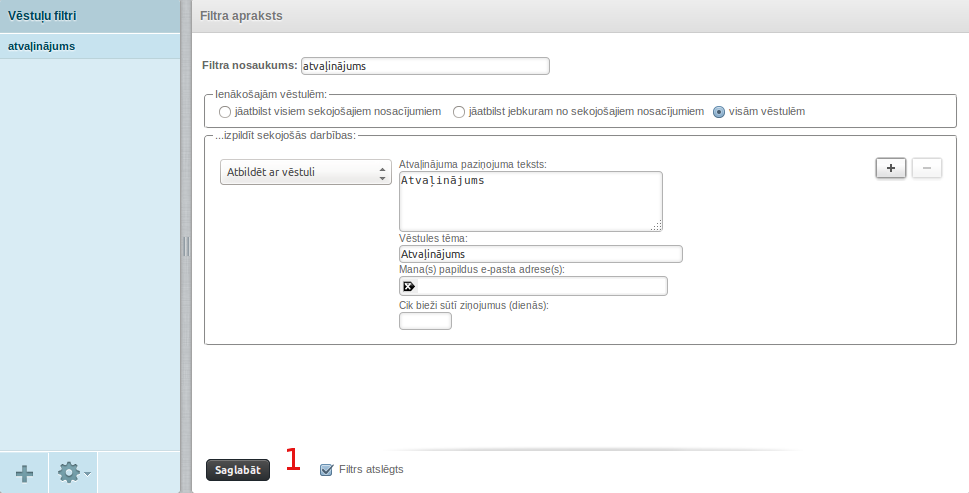
Sūtīt un saņemt Skynet hostētu pastu izmantojot Gmail.
"sample@skynet.lv" aizvietojama ar savu e-pasta adresi.
1 - Izvēlas “Iestatījumi”;
2 - Izvēlas “Konti un importēšana”;
3 - Izvēlas “Pievienojiet jums piederošu POP3 e-pasta kontu”.
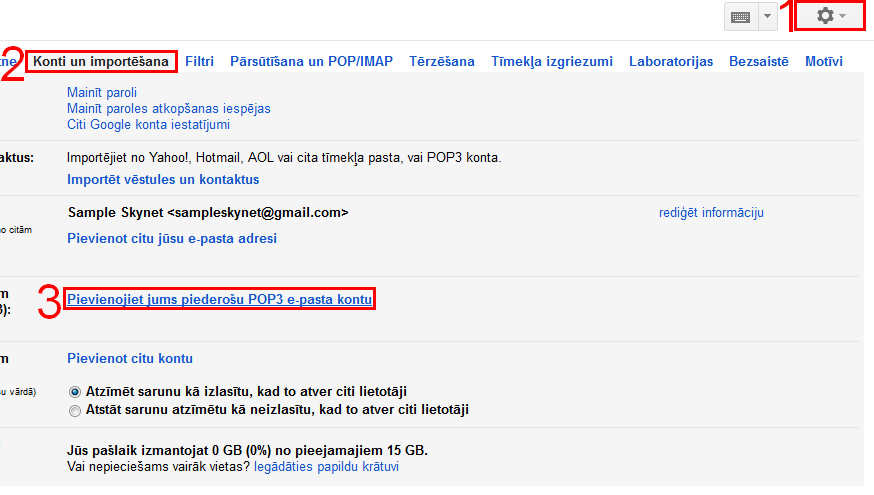
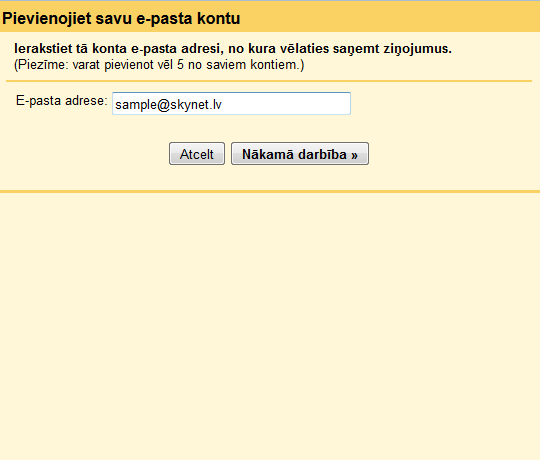
2 - Jūsu e-pasta parole;
3 - mail.skynet.lv;
Izvēlas "Pievienot kontu".
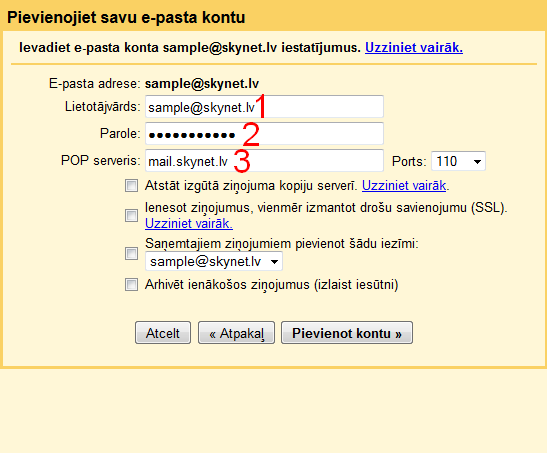
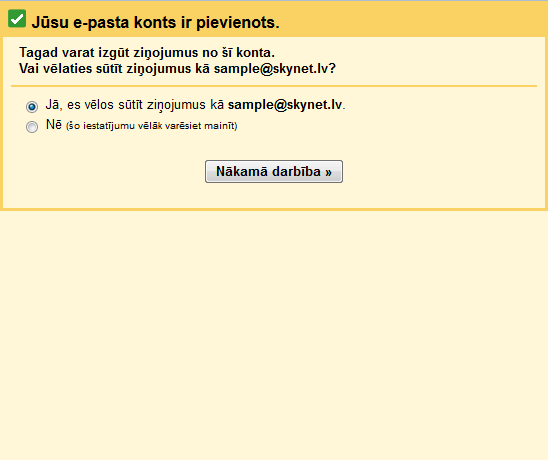
a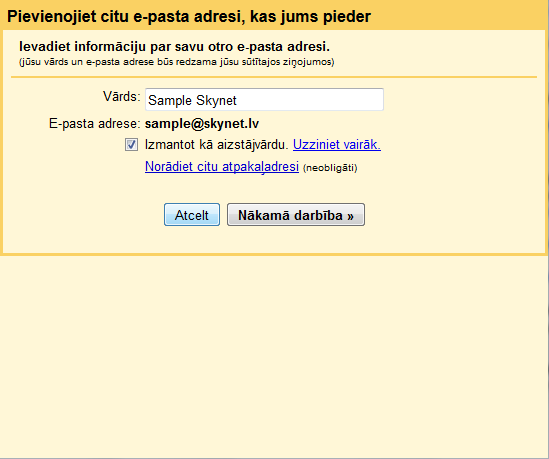
Lietotājvārds - Pilna Jūsu e-pasta adrese;
Parole - Jūsu e-pasta parole;
"Pievienot kontu".
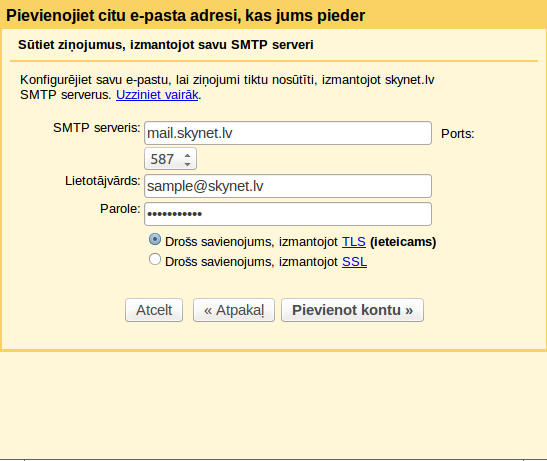
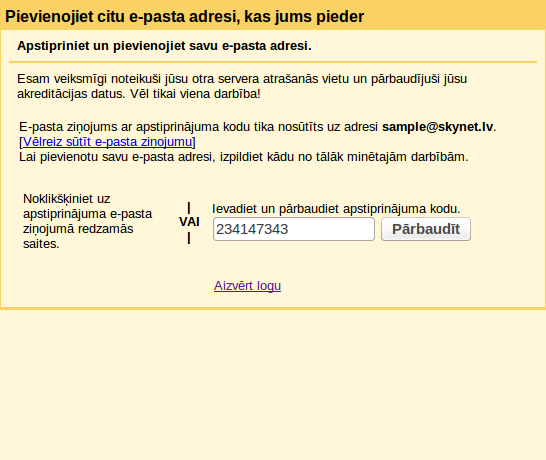
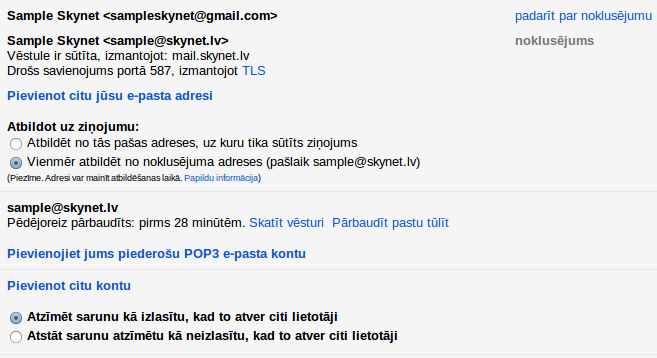
"sample@skynet.lv" aizvietojama ar savu e-pasta adresi.
1 - Izvēlas “Iestatījumi”;
2 - Izvēlas “Konti un importēšana”;
3 - Izvēlas “Pievienojiet jums piederošu POP3 e-pasta kontu”.
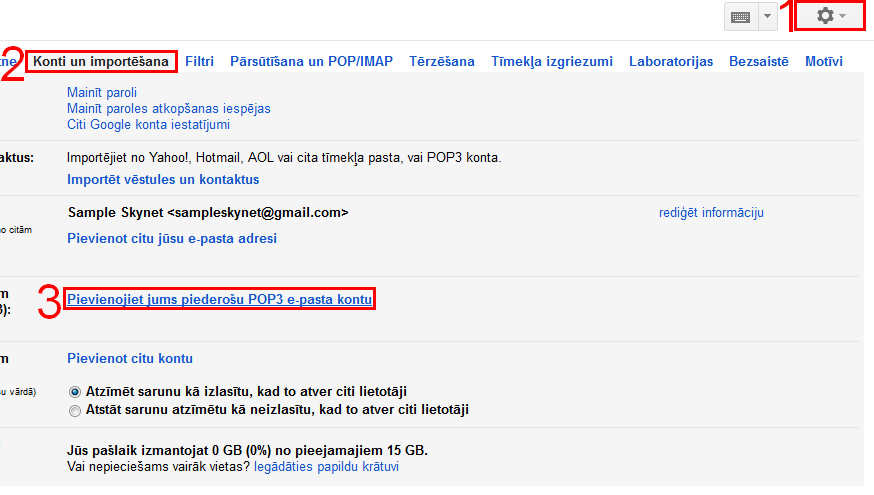
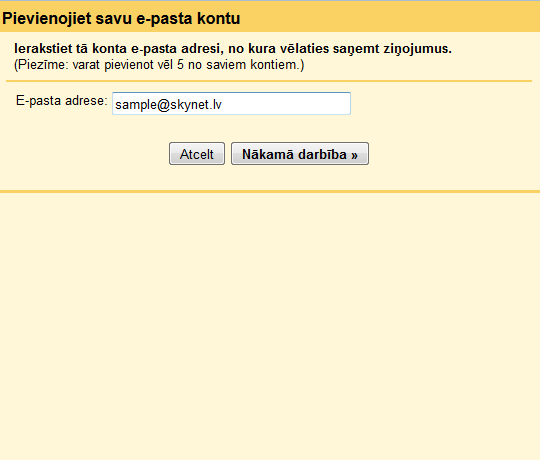
2 - Jūsu e-pasta parole;
3 - mail.skynet.lv;
Izvēlas "Pievienot kontu".
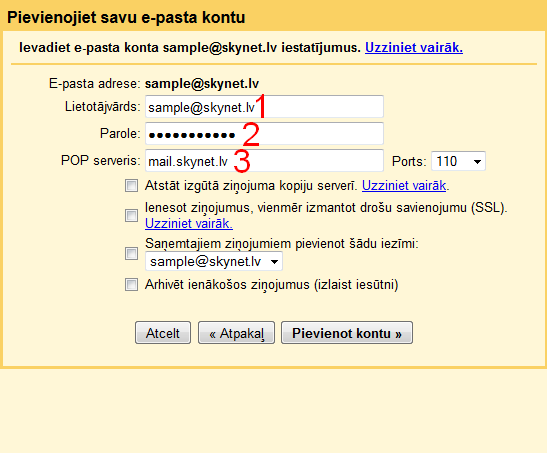
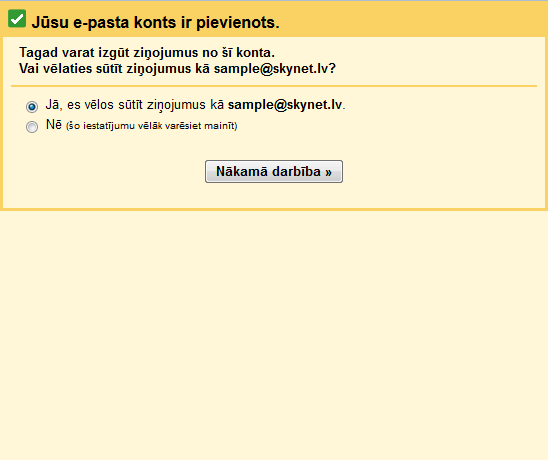
a
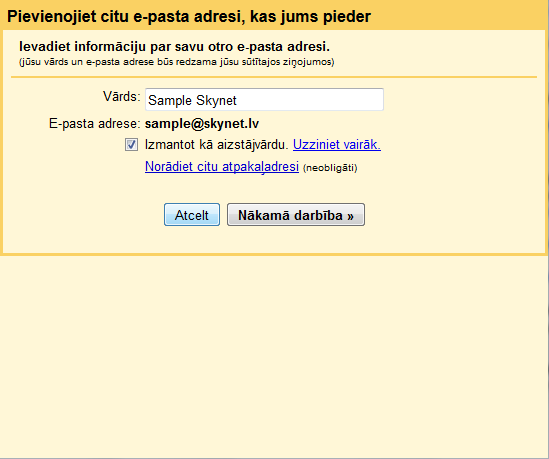
Lietotājvārds - Pilna Jūsu e-pasta adrese;
Parole - Jūsu e-pasta parole;
"Pievienot kontu".
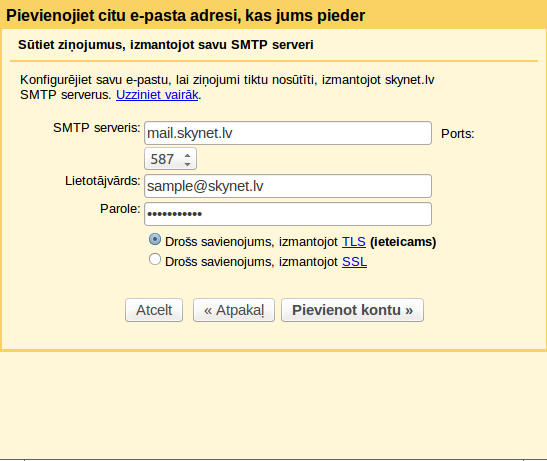
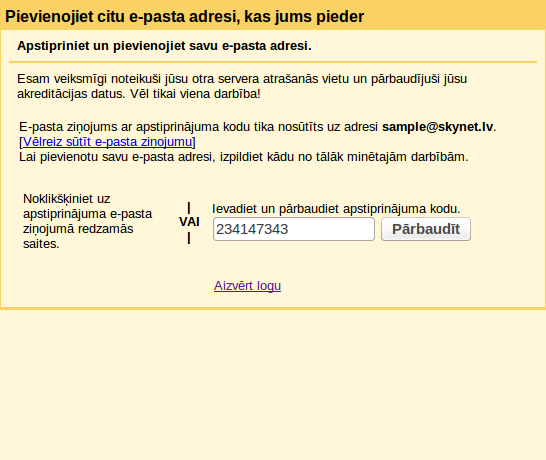
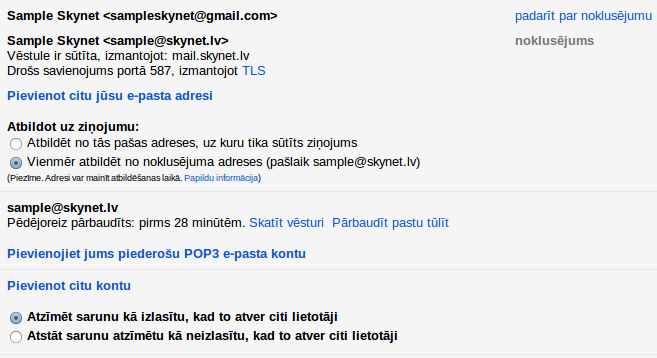
Kā pievienot Apple Mac Mail savu e-pastu.
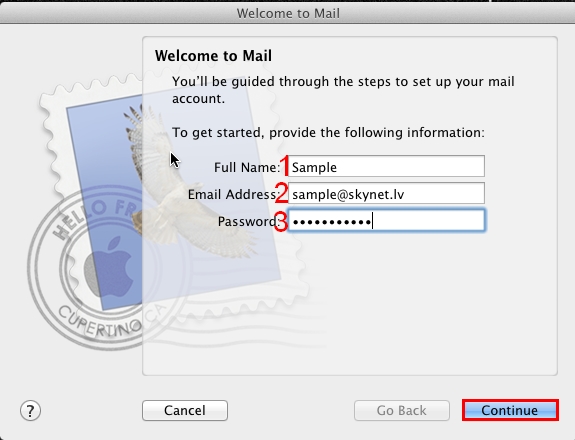
1 - Jūsu vārds;
2 - Pilna Jūsu e-pasta adrese;
3 - Jūsu e-pasta parole;
“Continue”.
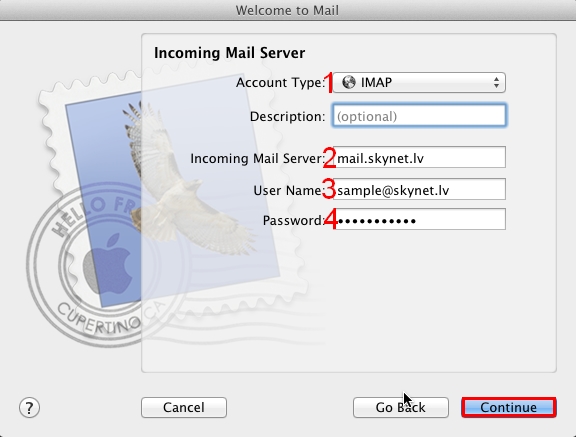
2 - mail.skynet.lv;
3 - Pilna Jūsu e-pasta adrese;
4 - Jūsu e-pasta parole;
“Continue”.
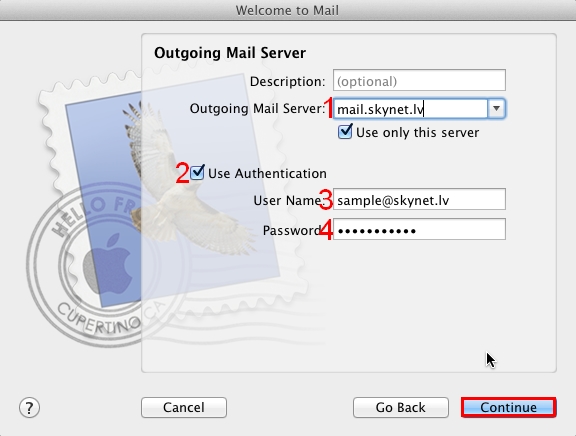
2 - Iespējot “Use Authentication”
3 - Pilna Jūsu e-pasta adrese;
4 - Jūsu e-pasta parole;
“Continue”;
Izvēlas “Create”.
Vairāk - Mac Mail atbalsts
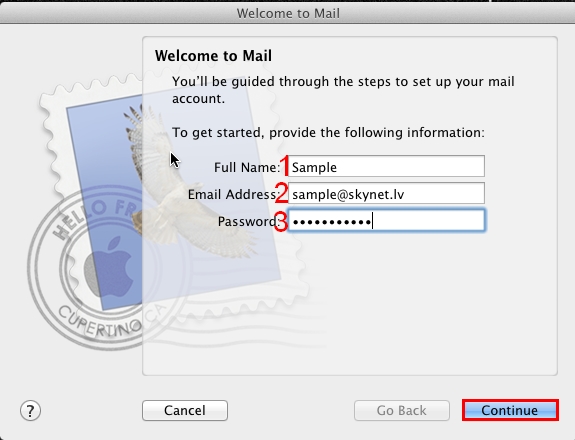
1 - Jūsu vārds;
2 - Pilna Jūsu e-pasta adrese;
3 - Jūsu e-pasta parole;
“Continue”.
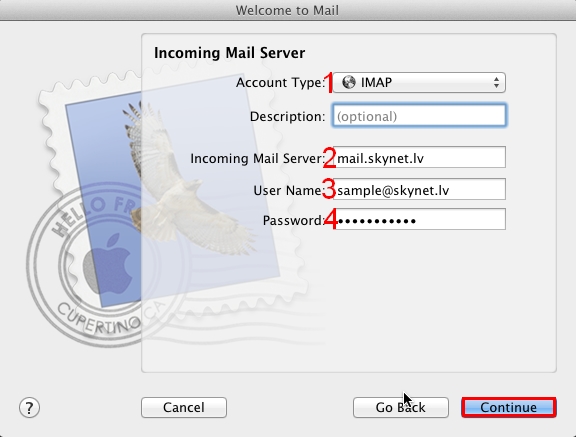
2 - mail.skynet.lv;
3 - Pilna Jūsu e-pasta adrese;
4 - Jūsu e-pasta parole;
“Continue”.
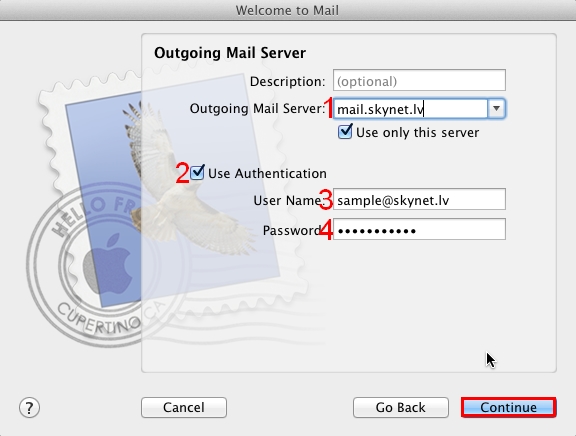
2 - Iespējot “Use Authentication”
3 - Pilna Jūsu e-pasta adrese;
4 - Jūsu e-pasta parole;
“Continue”;
Izvēlas “Create”.
Vairāk - Mac Mail atbalsts
Lai pārvietotu vecos e-pastus no servera uz sava datora izmantojot Mac Mail e-pasta klienta programmu, sākumā izveido mapi uz datora, kurā tiks saglabāti e-pasti.
1 Izvēlas“Mailbox”;
2 “New Mailbox”.
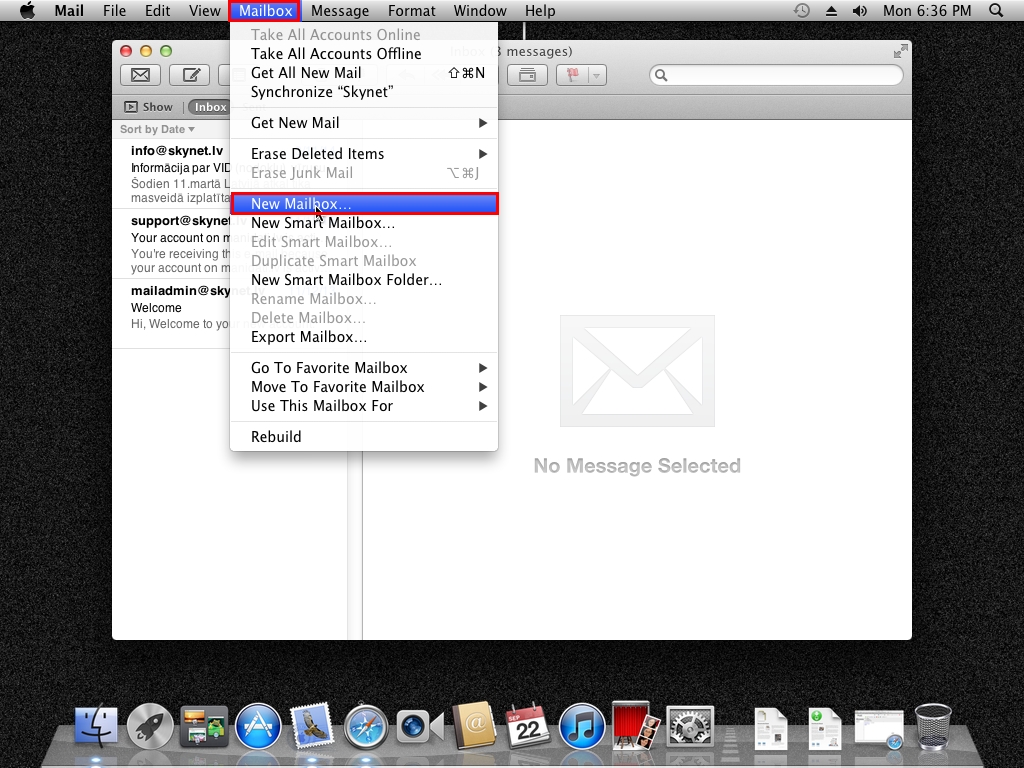
2 - Ieraksta nosaukumu mapei, kurā saglabās e-pastus (pēc savas izvēles).
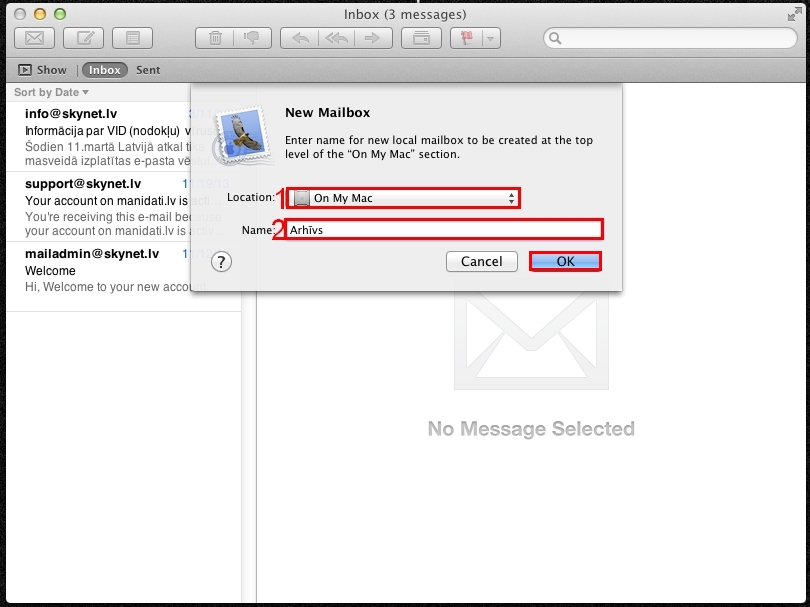
2 Kad mape uz jūsu datora izveidota, izvēlas mapi “Inbox”, kurā atrodas saglabāšanai uz servera paredzētās e-pasta vēstules. Izvēlas vienu vai vairākas vēstules, kuras tiks saglabātas (vairākas vienlaicīgi iezīmējamas turot nospiestu taustiņu "Command" vai “Apple key”). Izmantojot peli pārvietojam izvēlētas e-pasta vēstules uz datora izveidotajā mapē.
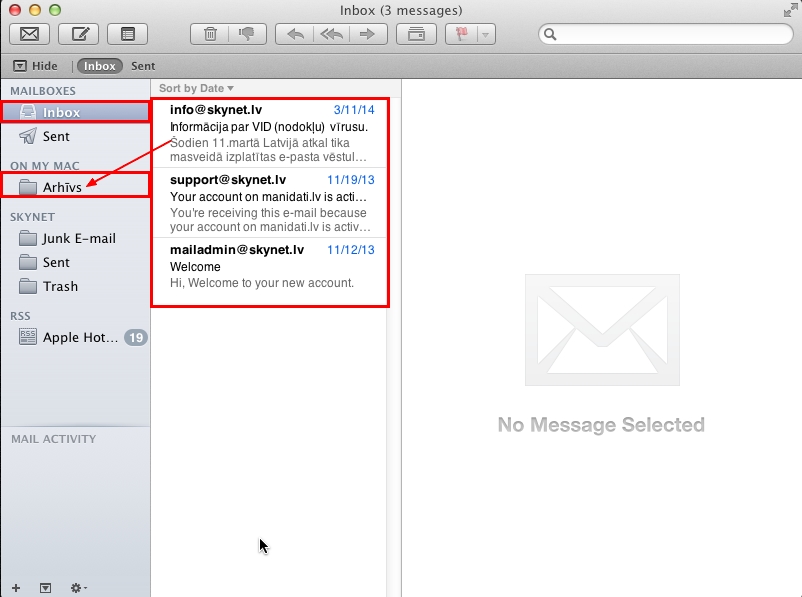
1 Izvēlas“Mailbox”;
2 “New Mailbox”.
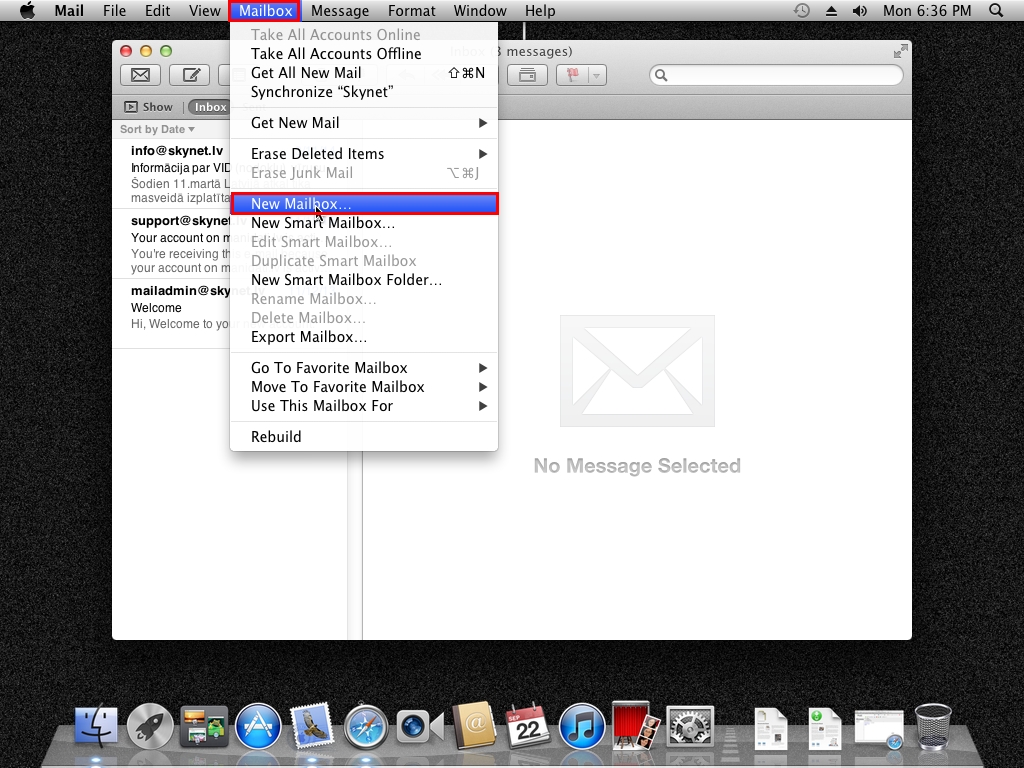
2 - Ieraksta nosaukumu mapei, kurā saglabās e-pastus (pēc savas izvēles).
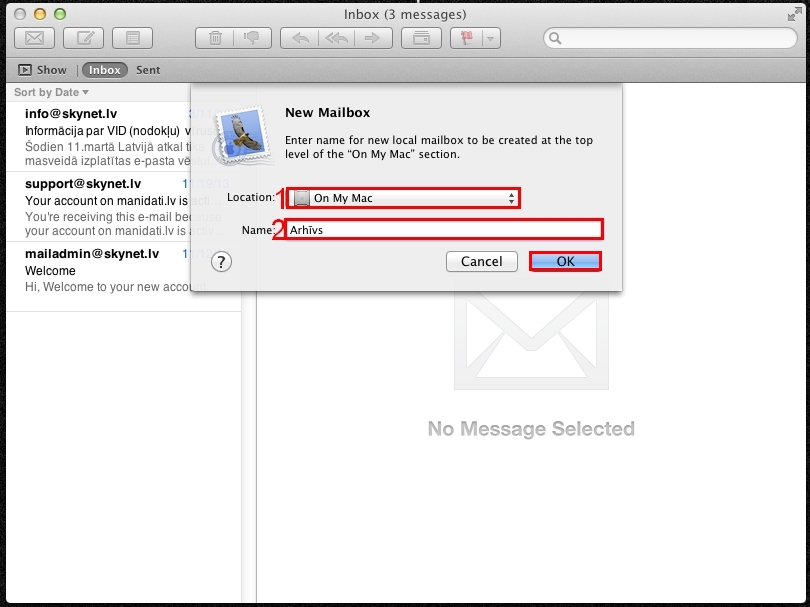
2 Kad mape uz jūsu datora izveidota, izvēlas mapi “Inbox”, kurā atrodas saglabāšanai uz servera paredzētās e-pasta vēstules. Izvēlas vienu vai vairākas vēstules, kuras tiks saglabātas (vairākas vienlaicīgi iezīmējamas turot nospiestu taustiņu "Command" vai “Apple key”). Izmantojot peli pārvietojam izvēlētas e-pasta vēstules uz datora izveidotajā mapē.
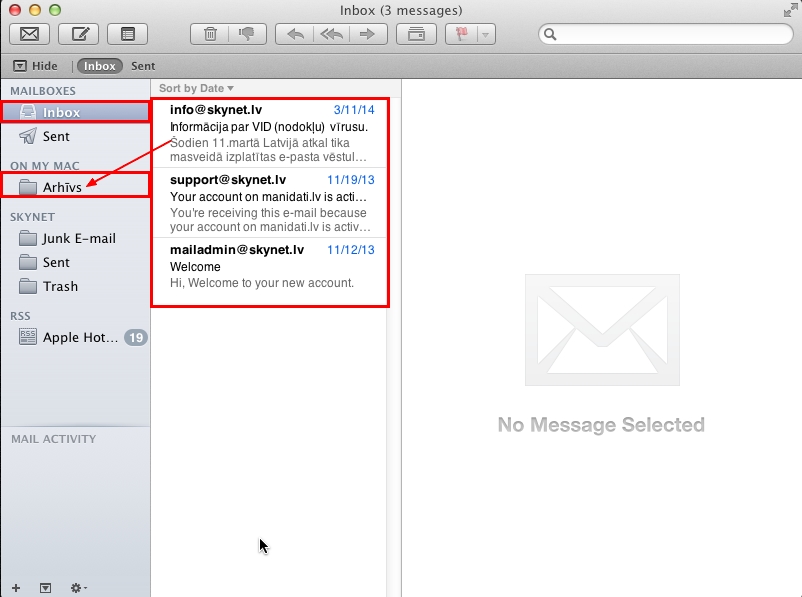
Iphone IOS e-pasta konfigurēšana.
Izvēlas "Mail".
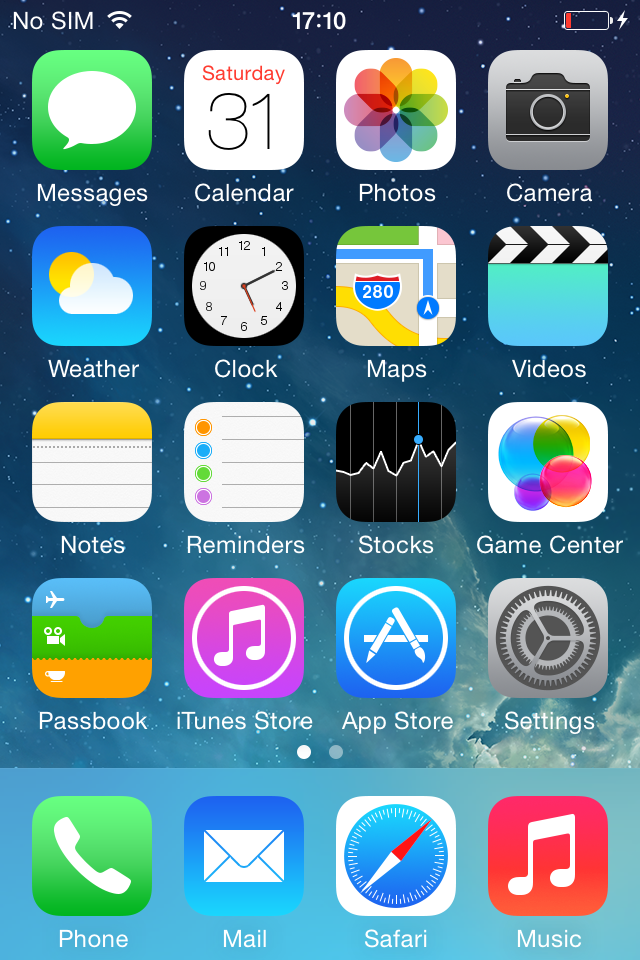
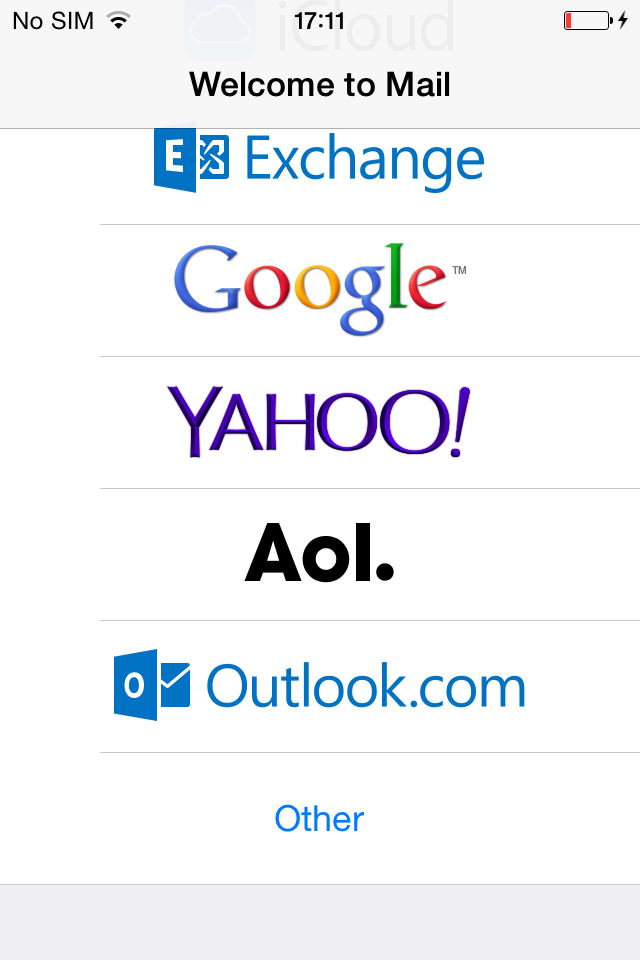
Email - Pilna Jūsu e-pasta adrese;
Password - Jūsu e-pasta parole;
"Next".
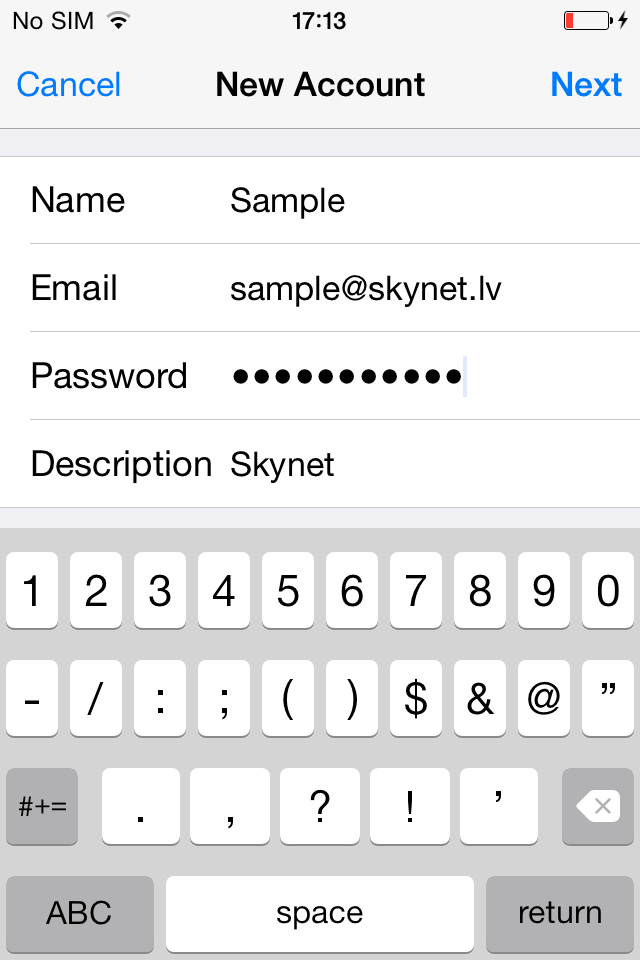
Email - Pilna Jūsu e-pasta adrese;
"Next".
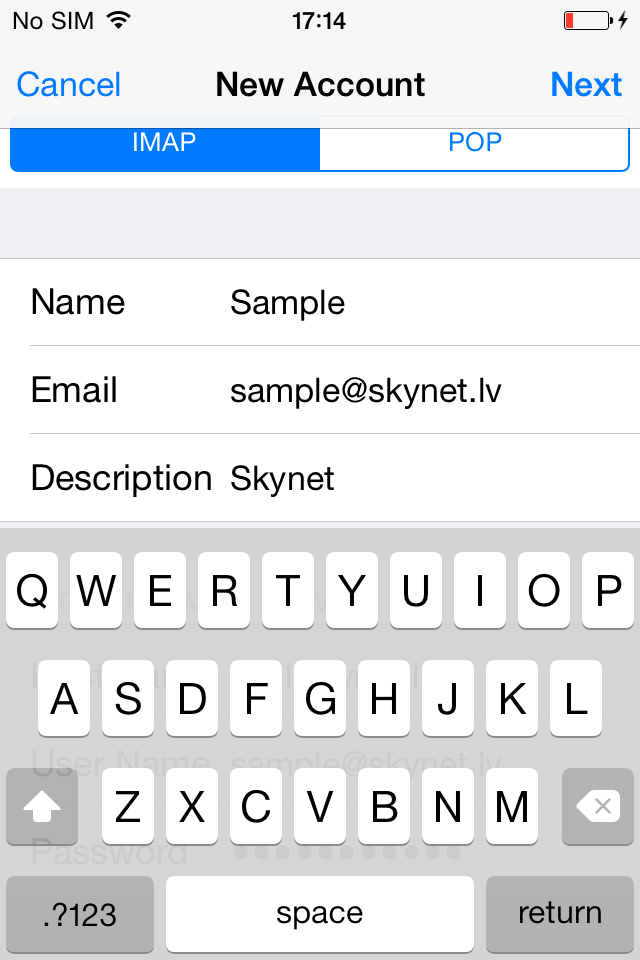
User Name - Pilna Jūsu e-pasta adrese;
Password - Jūsu e-pasta parole;
"Next".
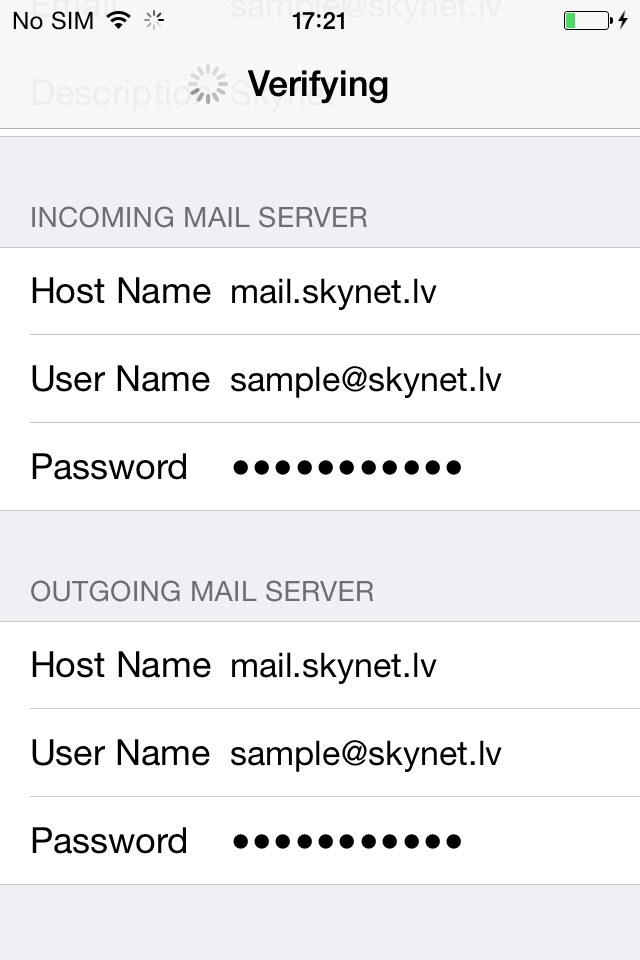
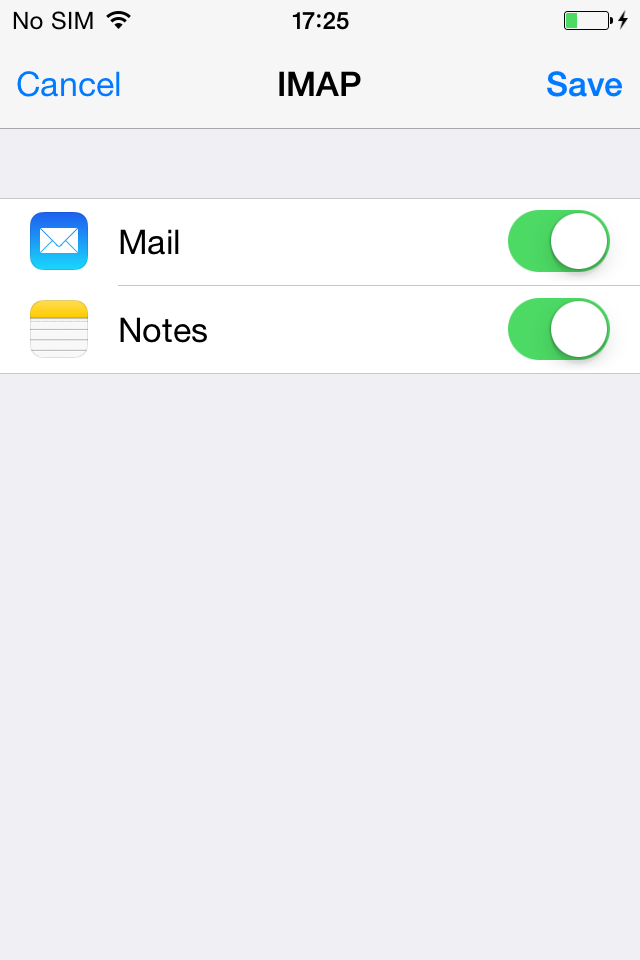
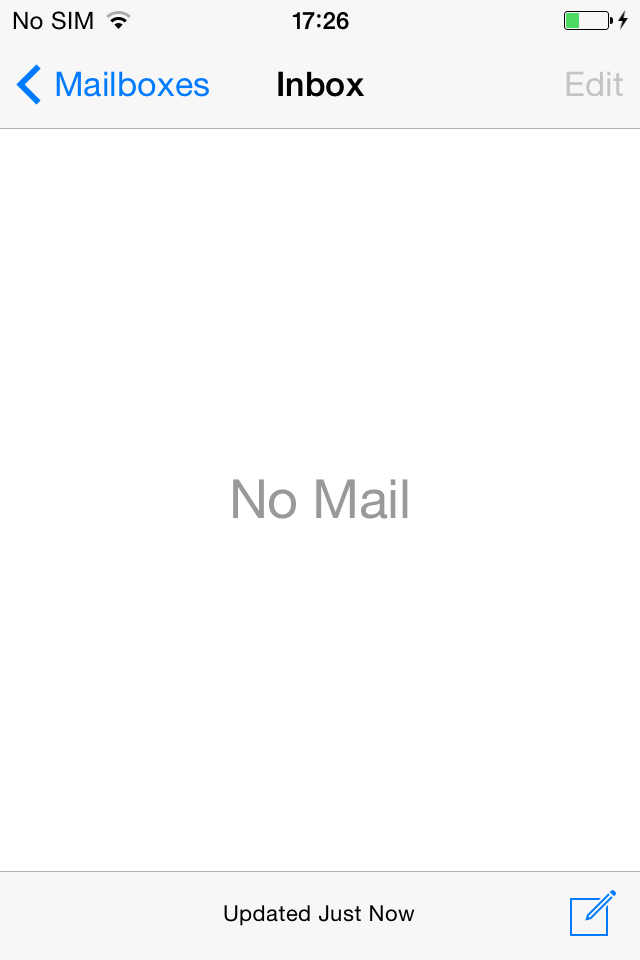
Vairāk - iPhone, iPad un iPod atbalsts
Izvēlas "Mail".
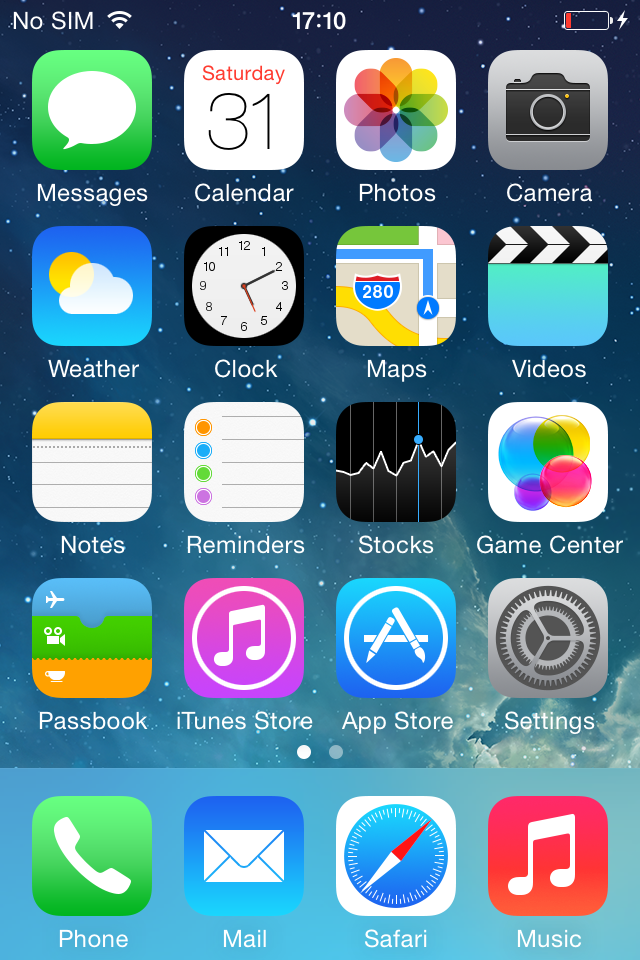
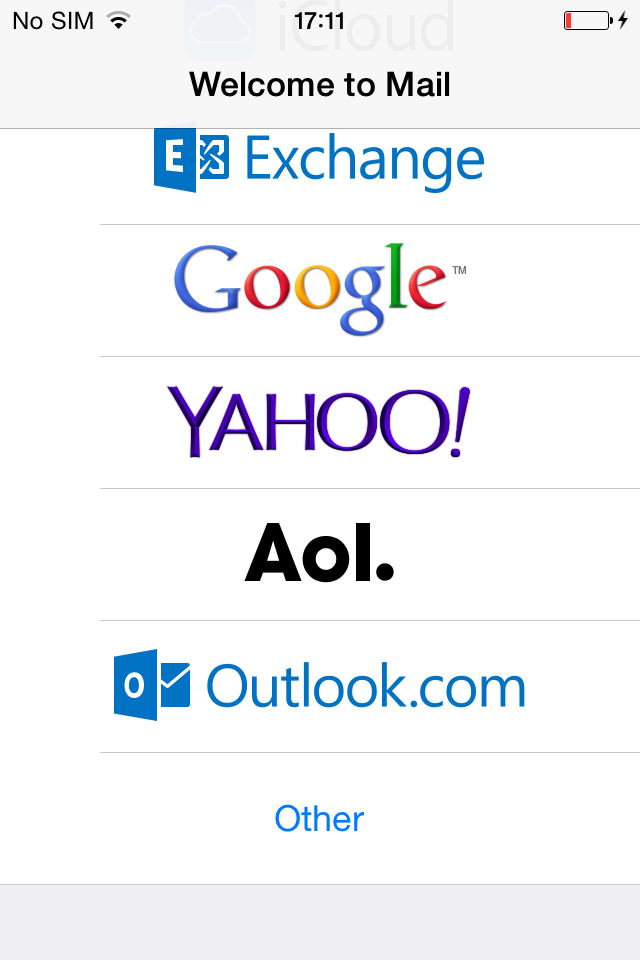
Email - Pilna Jūsu e-pasta adrese;
Password - Jūsu e-pasta parole;
"Next".
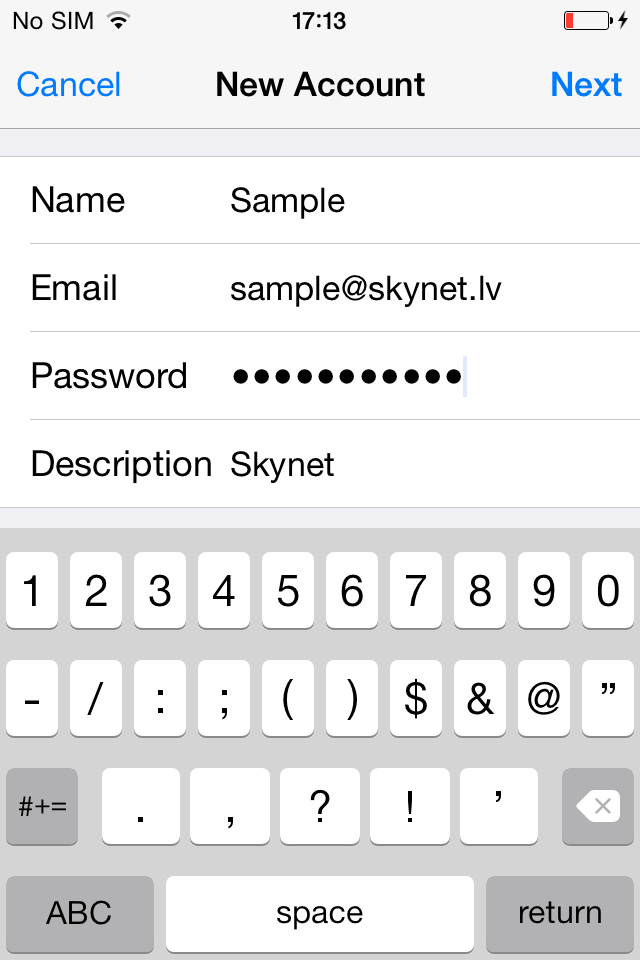
Email - Pilna Jūsu e-pasta adrese;
"Next".
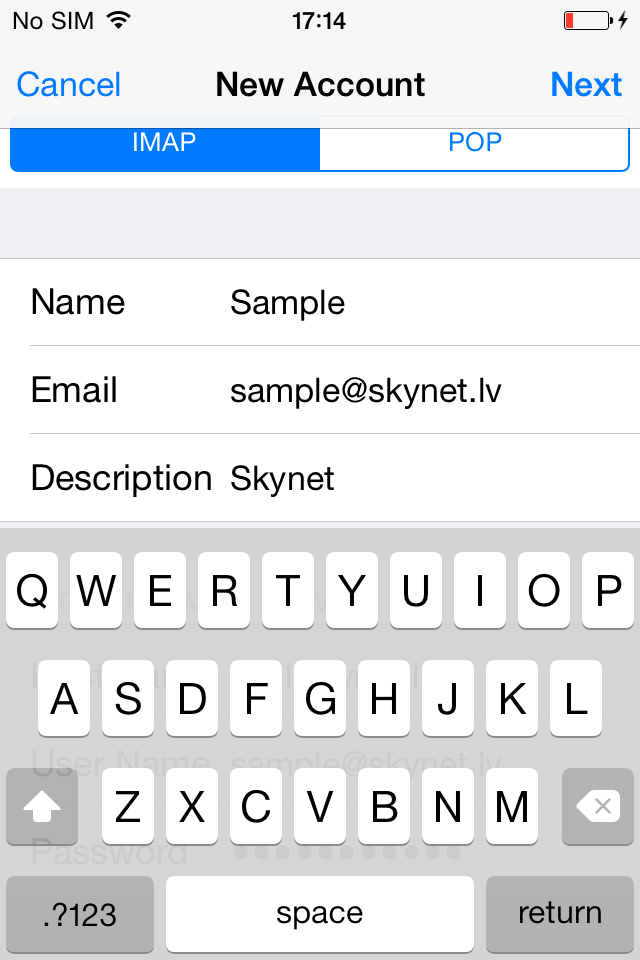
User Name - Pilna Jūsu e-pasta adrese;
Password - Jūsu e-pasta parole;
"Next".
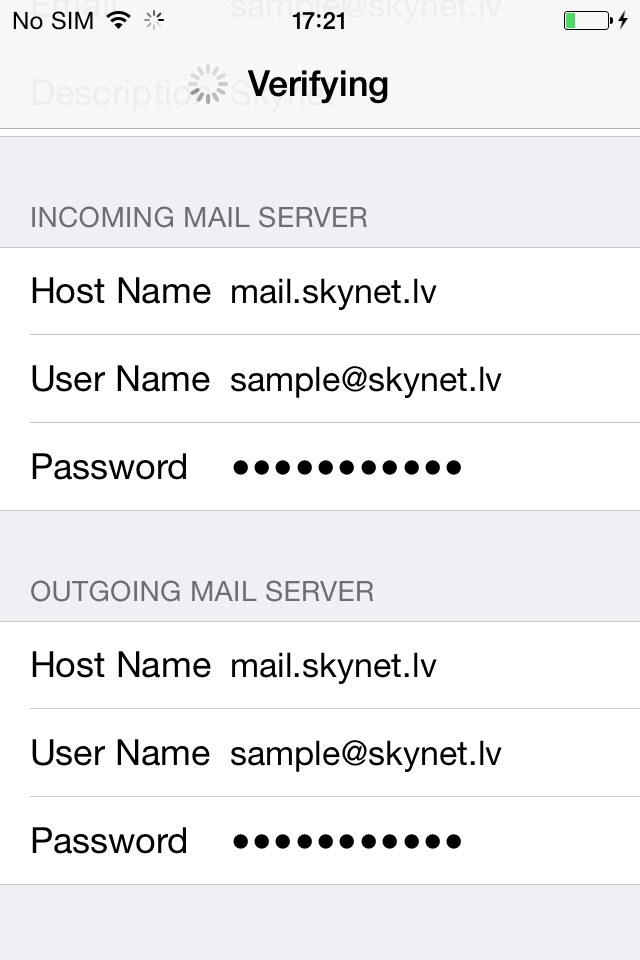
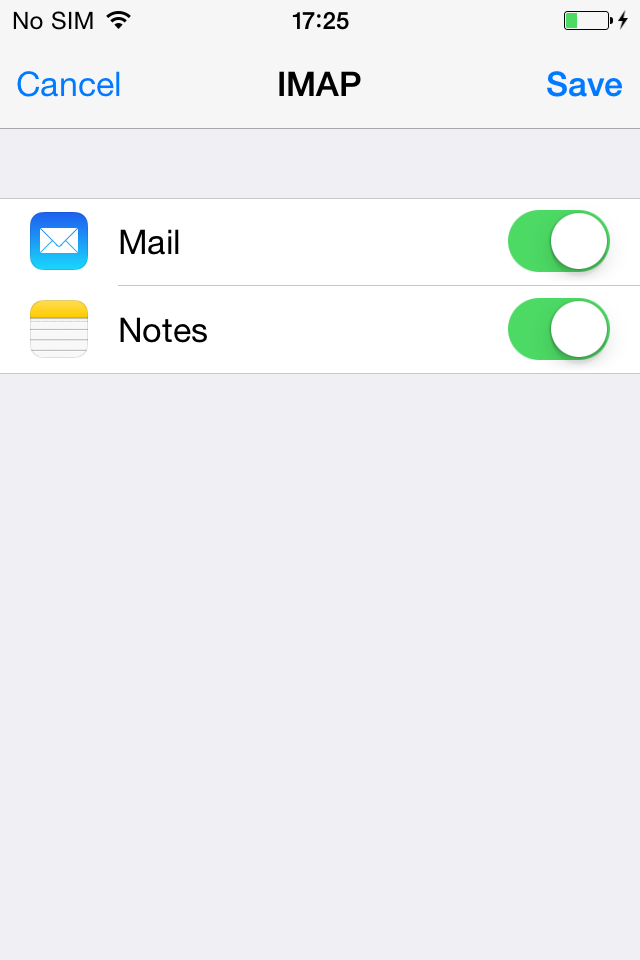
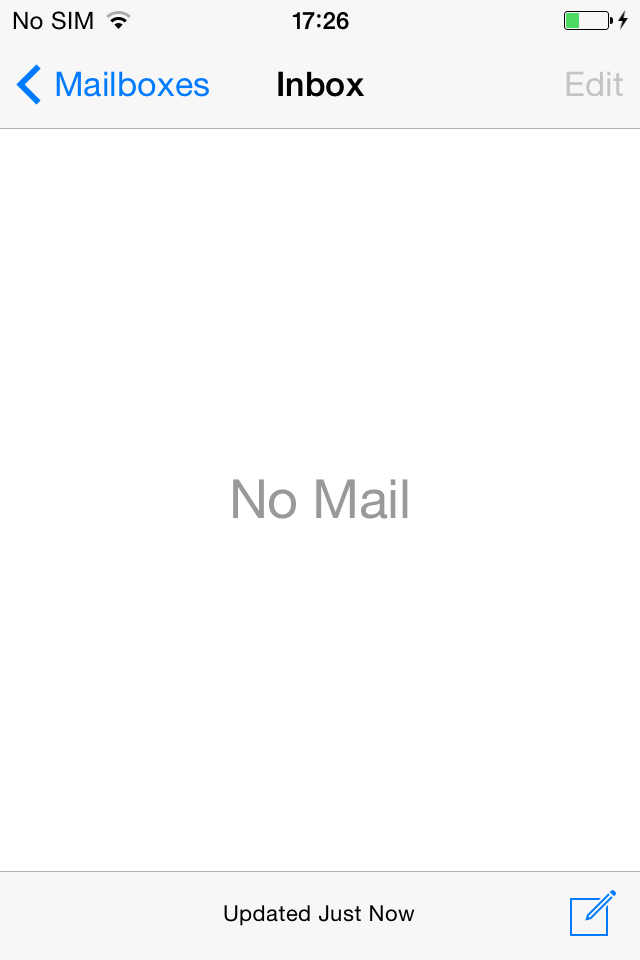
Vairāk - iPhone, iPad un iPod atbalsts
Ja e-pasta kastīte uz servera ir pārpildījusies ar e-pastiem, kurus nevēlas zaudēt, var pārvietot vecos e-pastus no servera uz sava datora, šādi atbrīvojot vietu uz servera, tajā pašā laikā saglabājot vajadzīgo informāciju.
Palīdzība darbam ar Microsoft Outlook
1 Izvēlas “File”;
2 “New”;
3 “Folder”.
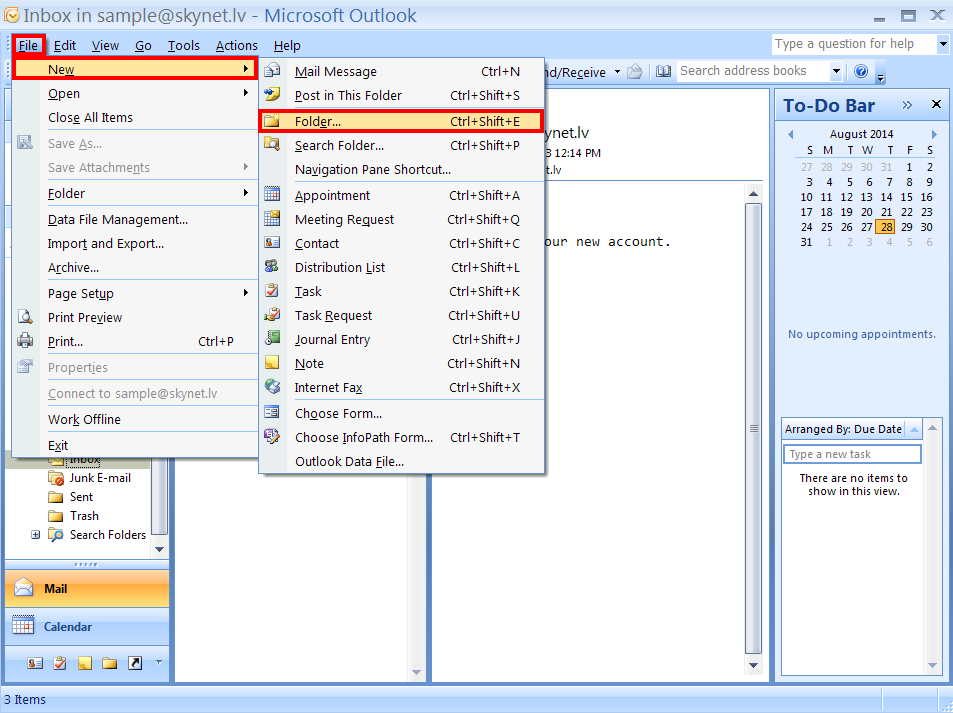
2 - Obligāti izvēlas “Personal Folders”; Izvēlas ‘’OK’’.
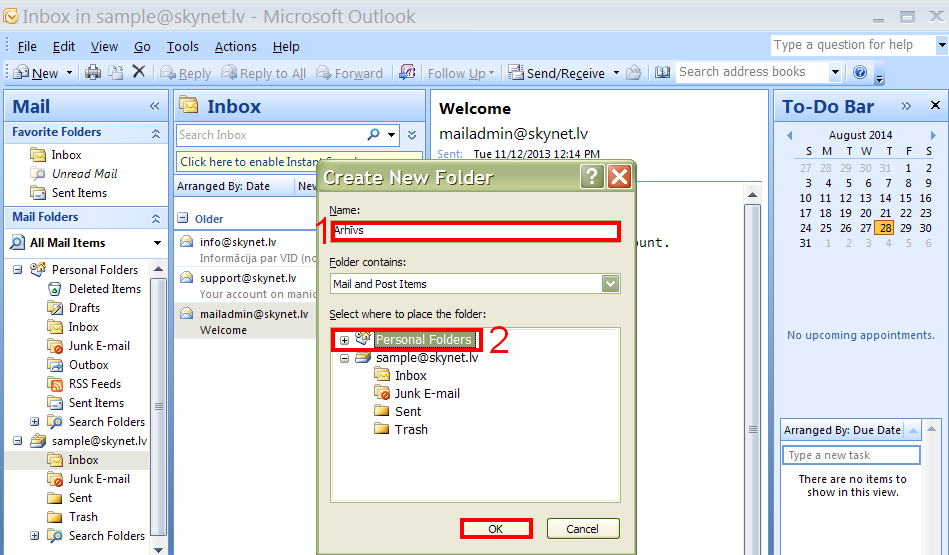
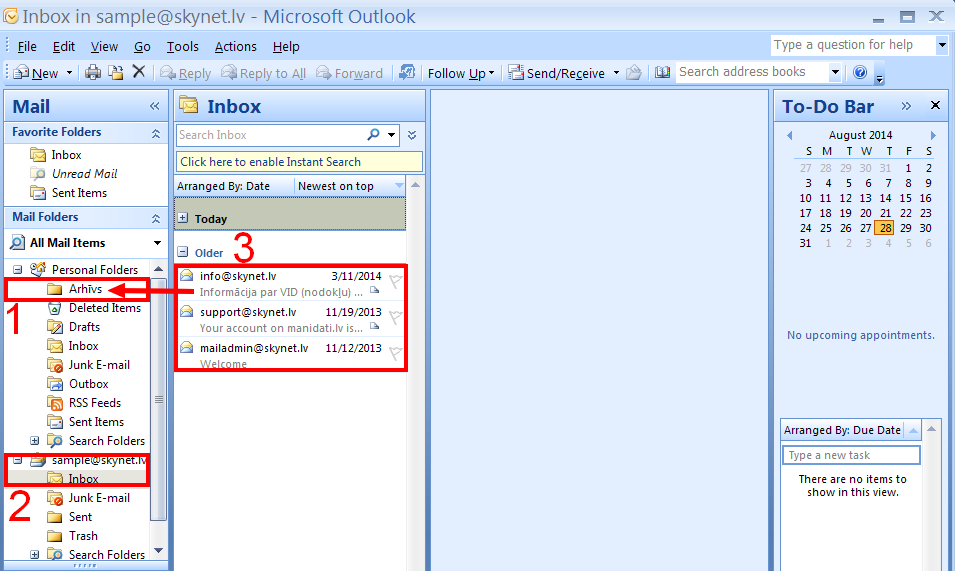
3 - Kad mape uz jūsu datora izveidota, izvēlas mapi uz servera, kurā atrodas saglabāšanai uz servera paredzētās e-pasta vēstules. Izvēlas vienu vai vairākas vēstules, kuras tiks saglabātas (vairākas vienlaicīgi iezīmējamas turot nospiestu taustiņu "Ctrl"). Izmantojot peli pārvietojam izvēlētas e-pasta vēstules uz datora izveidotajā mapē.
Vairāk - Microsoft Outlook atbalsts
Palīdzība darbam ar Microsoft Outlook
1 Izvēlas “File”;
2 “New”;
3 “Folder”.
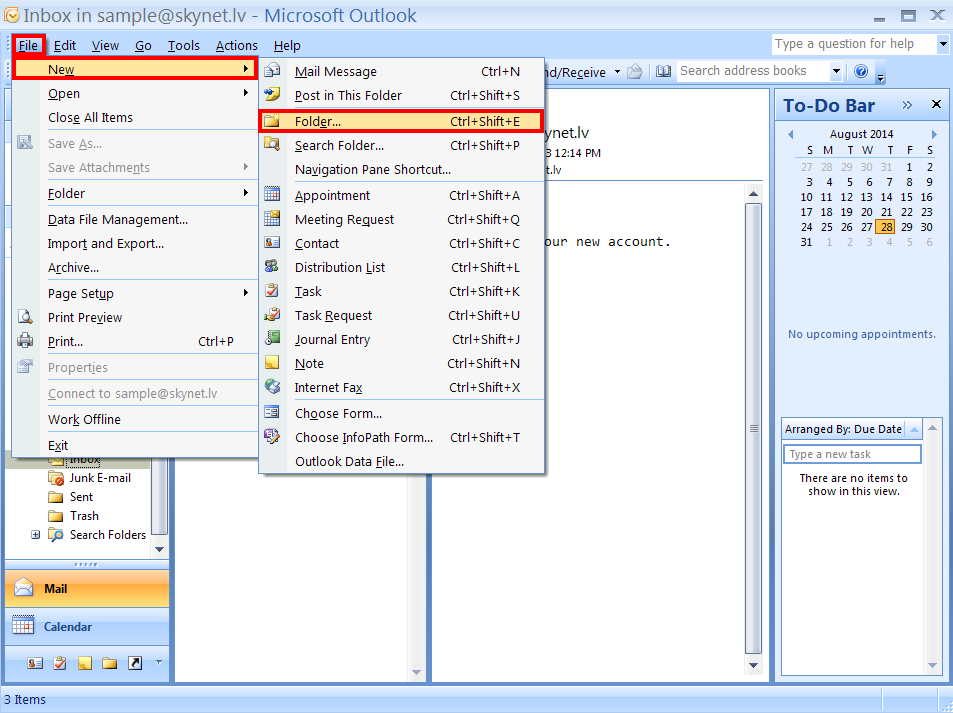
2 - Obligāti izvēlas “Personal Folders”; Izvēlas ‘’OK’’.
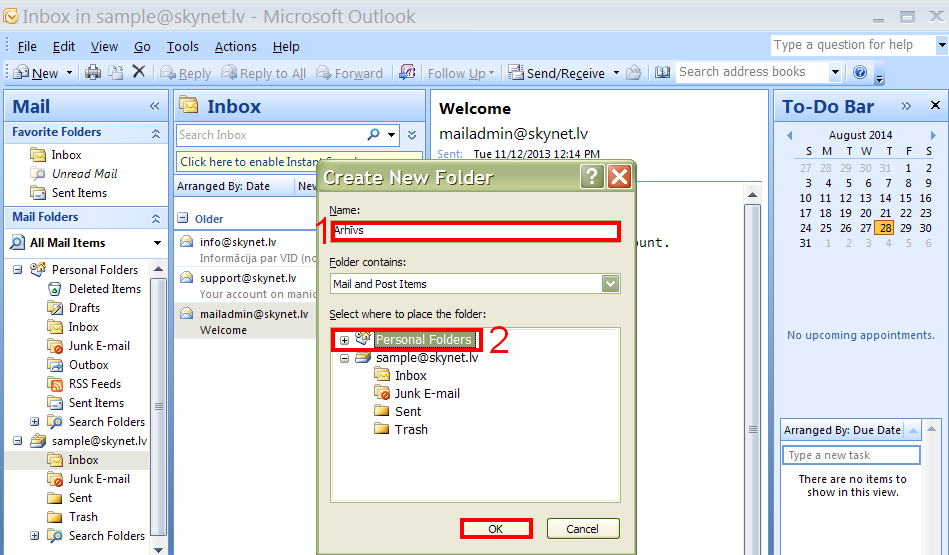
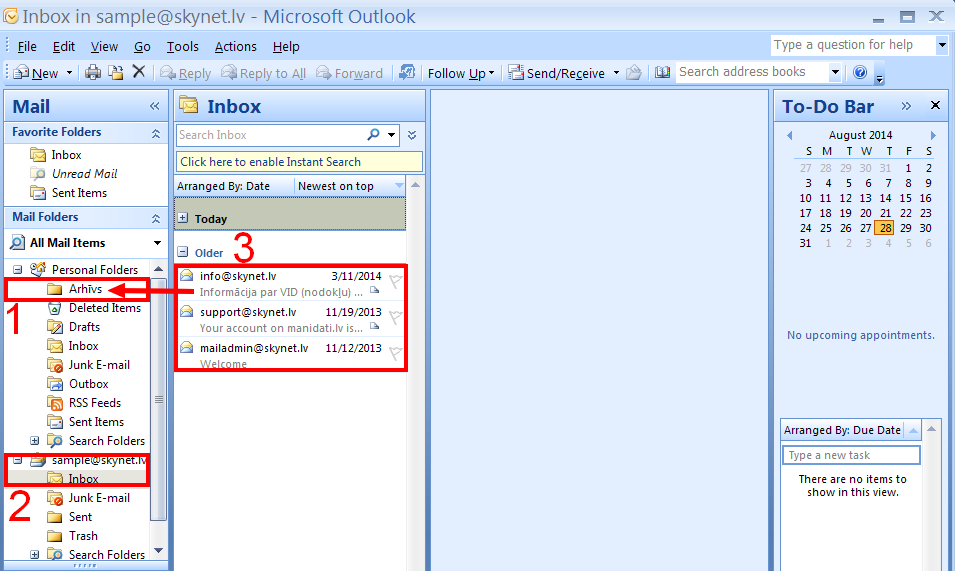
3 - Kad mape uz jūsu datora izveidota, izvēlas mapi uz servera, kurā atrodas saglabāšanai uz servera paredzētās e-pasta vēstules. Izvēlas vienu vai vairākas vēstules, kuras tiks saglabātas (vairākas vienlaicīgi iezīmējamas turot nospiestu taustiņu "Ctrl"). Izmantojot peli pārvietojam izvēlētas e-pasta vēstules uz datora izveidotajā mapē.
Vairāk - Microsoft Outlook atbalsts
Microsoft Outlook lietojot pirmo reizi.
1 Atvērt Microsoft Outlook ;
2 “Next”;
3 “Next”.
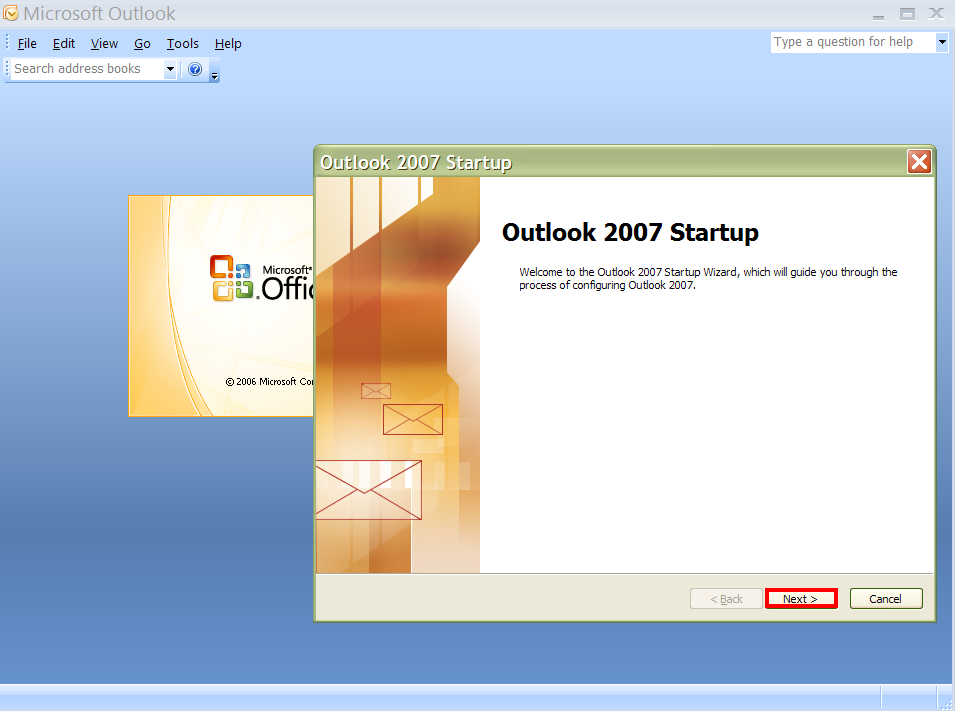
2 “Next”;
3 “Next”.
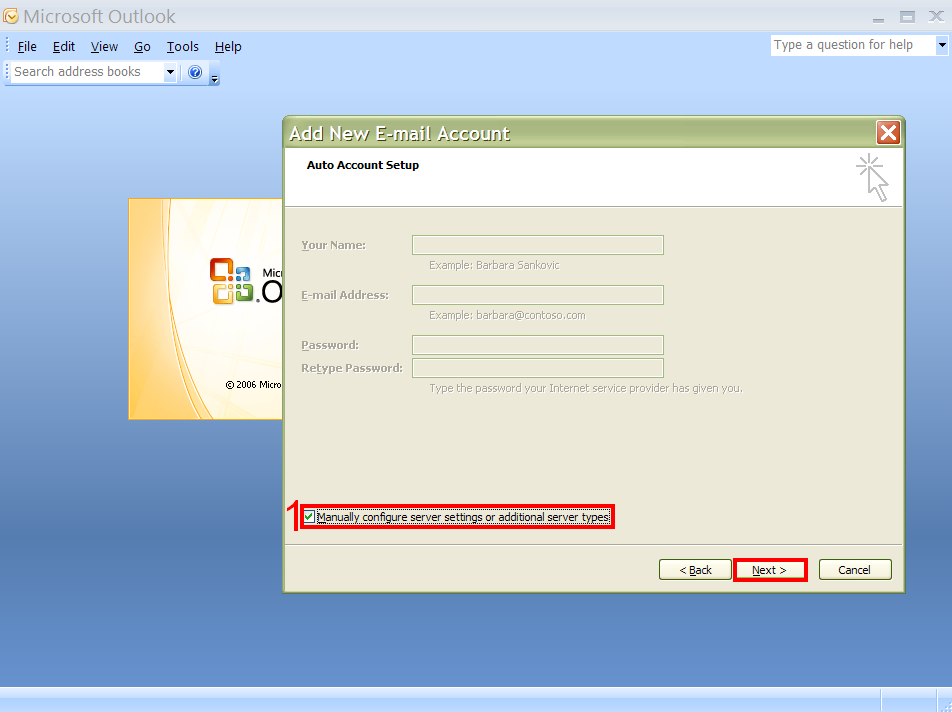
2 - Jūsu pilna e-pasta adrese;
3 - Izvēlas POP3 (patērē mazāk vietas uz servera) vai IMAP;
4 - mail.skynet.lv;
5 - mail.skynet.lv;
6 - Pilna e-pasta adrese;
7 - Jūsu e-pasta parole;
8 - pārbauda e-pasta iestatījumus;
9 “Next”;
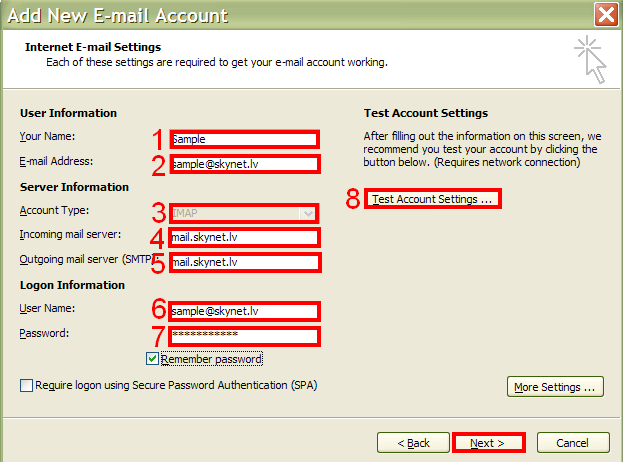
Vairāk - Microsoft Outlook atbalsts
1 Atvērt Microsoft Outlook ;
2 “Next”;
3 “Next”.
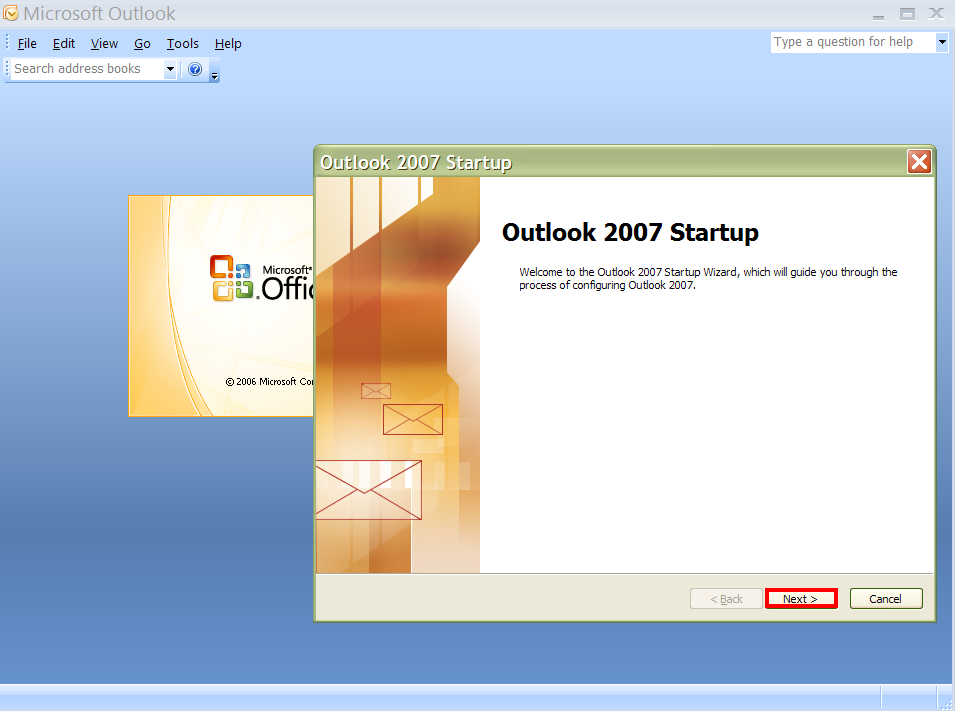
2 “Next”;
3 “Next”.
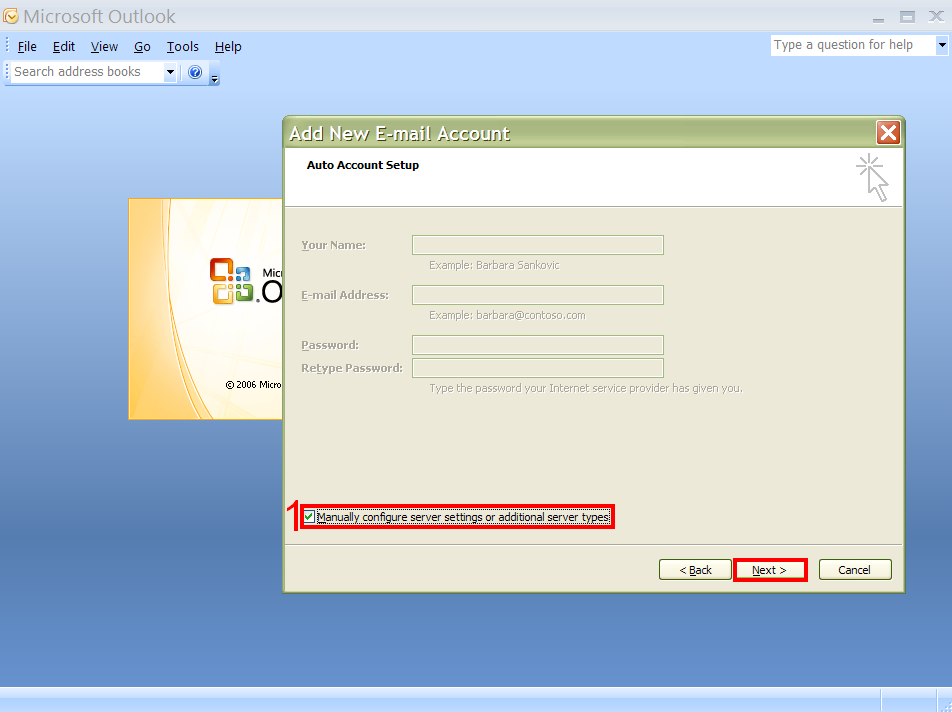
2 - Jūsu pilna e-pasta adrese;
3 - Izvēlas POP3 (patērē mazāk vietas uz servera) vai IMAP;
4 - mail.skynet.lv;
5 - mail.skynet.lv;
6 - Pilna e-pasta adrese;
7 - Jūsu e-pasta parole;
8 - pārbauda e-pasta iestatījumus;
9 “Next”;
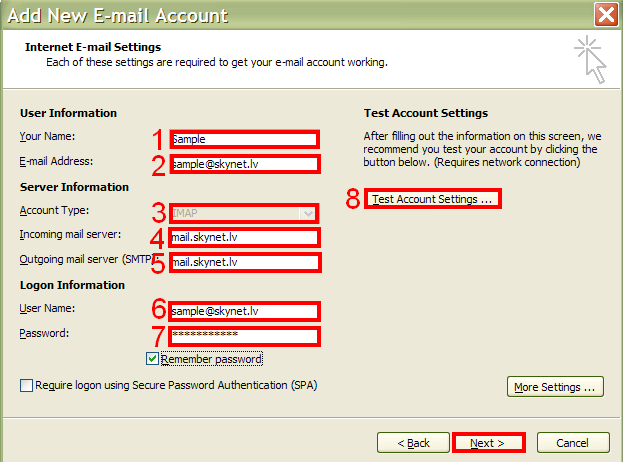
Vairāk - Microsoft Outlook atbalsts
Lai pārvietotu vecos e-pastus no servera uz sava datora izmantojot Thunderbird e-pasta klienta programmu, sākumā izveido mapi uz datora, kurā tiks saglabāti e-pasti.
1 Ar peles labo taustiņu izvēlas “Local Folder”;
2 Izvēlas “New Folder”.
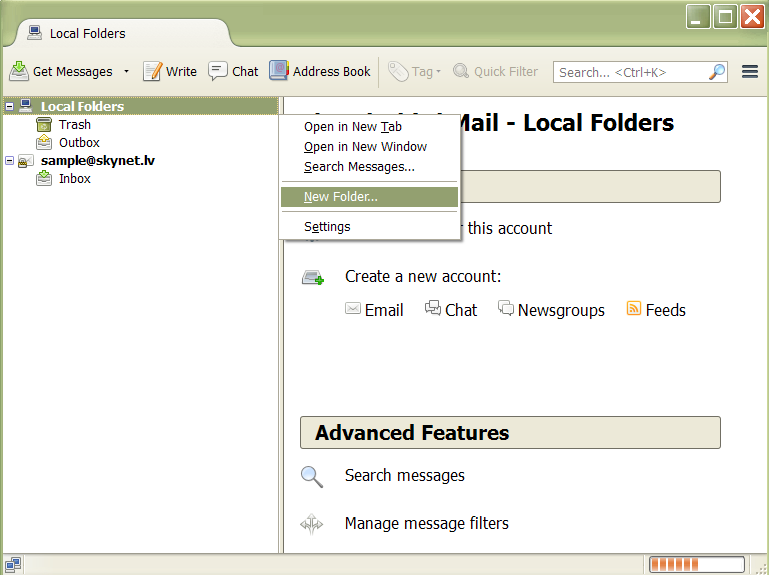
2 Šeit obligāti jābūt “Local Folders”;
Izvēlas “Create Folder”.
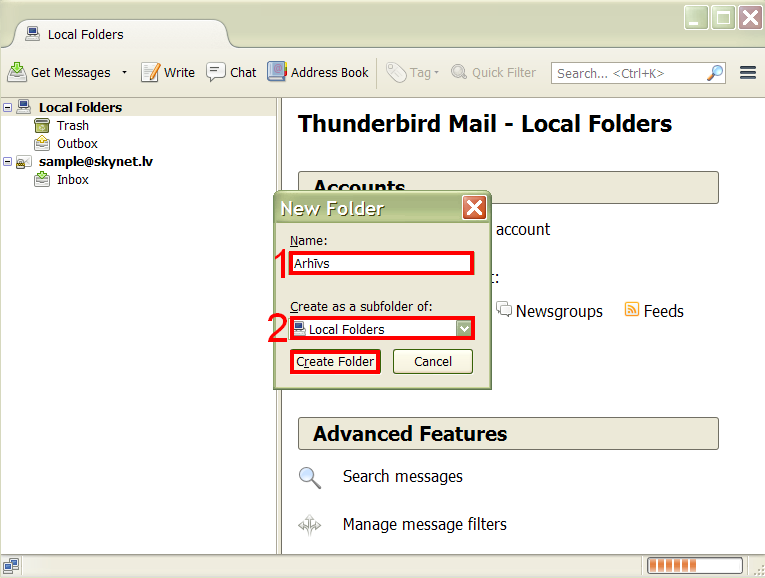
2 - Zem sample@skynet.lv atrodas e-pasti kas glabājas uz servera;
3 - Kad mape uz jūsu datora izveidota, izvēlas mapi uz servera, kurā atrodas saglabāšanai uz servera paredzētās e-pasta vēstules. Izvēlas vienu vai vairākas vēstules, kuras tiks saglabātas (vairākas vienlaicīgi iezīmējamas turot nospiestu taustiņu "Ctrl"). Izmantojot peli pārvietojam izvēlētas e-pasta vēstules uz datora izveidotajā mapē.
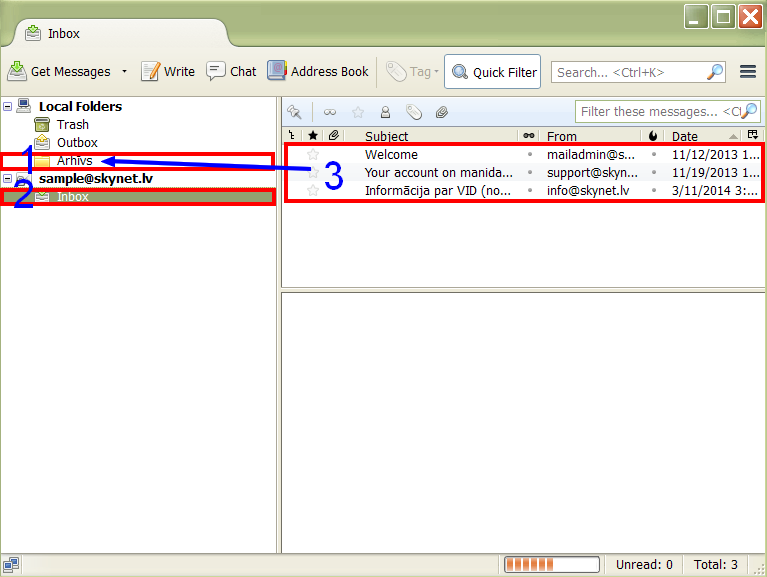
1 Ar peles labo taustiņu izvēlas “Local Folder”;
2 Izvēlas “New Folder”.
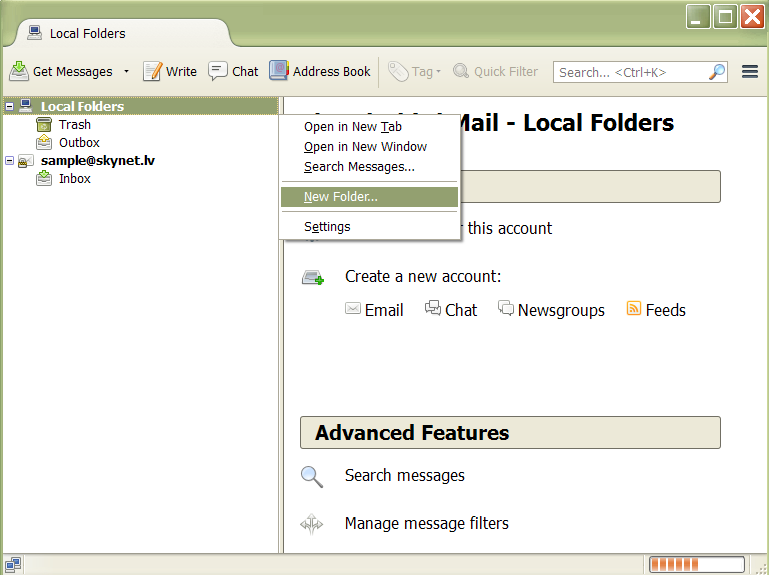
2 Šeit obligāti jābūt “Local Folders”;
Izvēlas “Create Folder”.
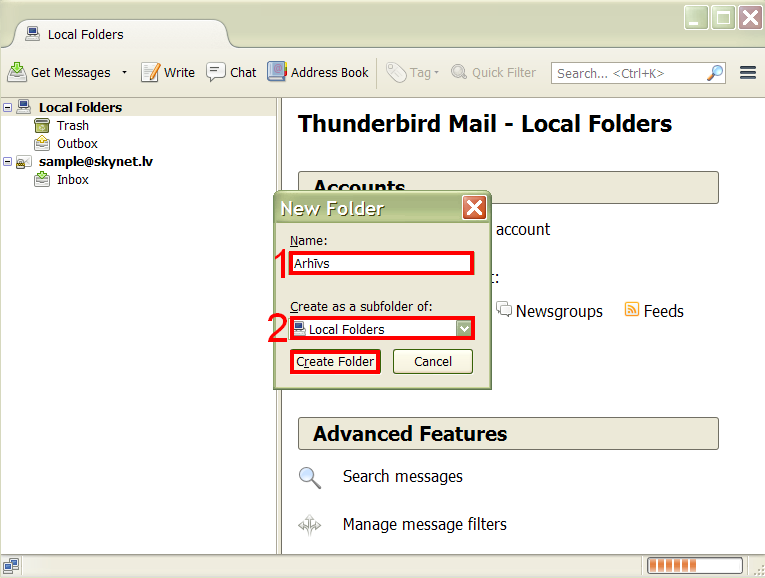
2 - Zem sample@skynet.lv atrodas e-pasti kas glabājas uz servera;
3 - Kad mape uz jūsu datora izveidota, izvēlas mapi uz servera, kurā atrodas saglabāšanai uz servera paredzētās e-pasta vēstules. Izvēlas vienu vai vairākas vēstules, kuras tiks saglabātas (vairākas vienlaicīgi iezīmējamas turot nospiestu taustiņu "Ctrl"). Izmantojot peli pārvietojam izvēlētas e-pasta vēstules uz datora izveidotajā mapē.
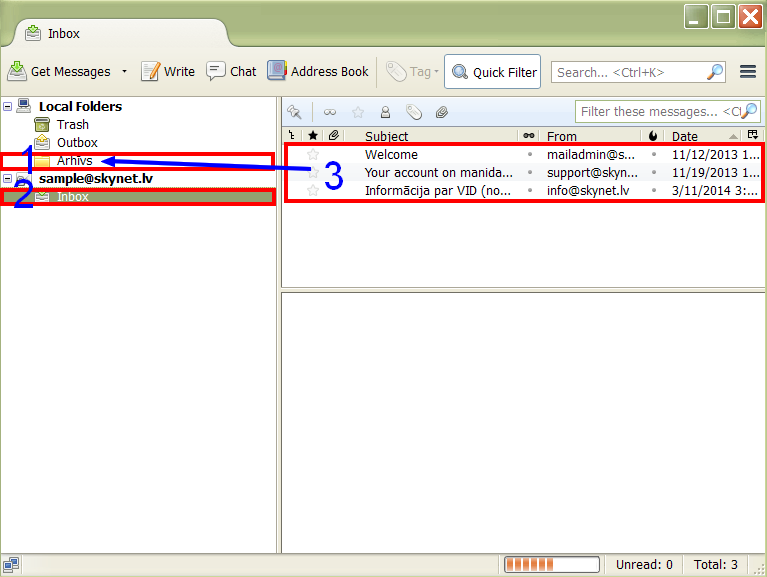
Kā pievienot Mozilla Thunderbird savu e-pastu.
1 Atvērt Mozilla Thunderbird;
2 Izvēlas “Skip this and use my existing email”.
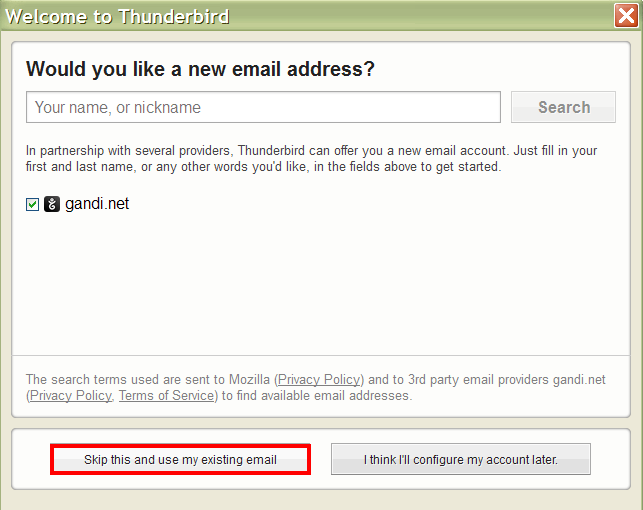
2 - Pilna Jūsu e-pasta adrese;
3 - Jūsu e-pasta parole;
4 “Continue”.
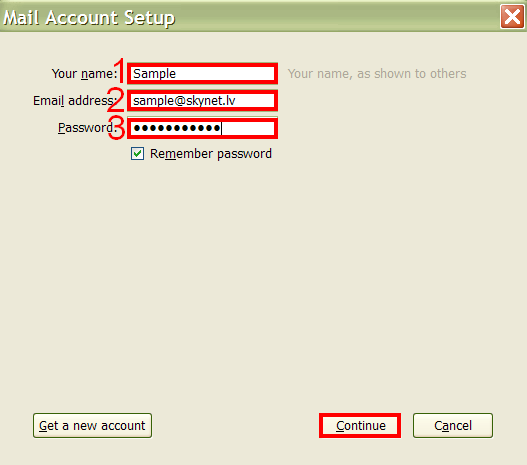
a Izvēlas POP3 (patērē mazāk vietas uz servera) vai IMAP (ērtāk strādāt ar vairākām pastam pieslēgtām iekārtām);
b mail.skynet.lv;
c 993;
d SSL/TLS;
e Autodetect;
2 - Izejošā servera iestatījumi;
a mail.skynet.lv;
b 465;
c SSL/TLS;
d Autodetect;
Izejošā pasta servera lietotājs/parolesakrīt ar ienākošā servera lietotāja pieejām. 3, 4 - Pilna Jūsu e-pasta adrese;
5 - Izvēlas ‘’Re-test’’;
6 - ‘’Done’’.
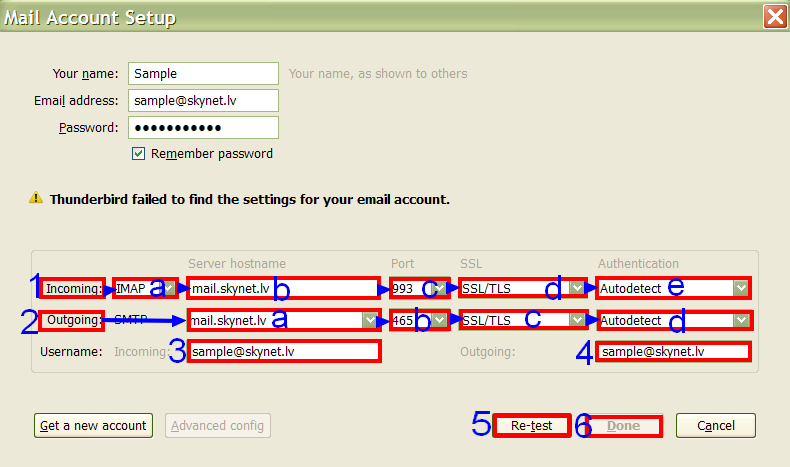
1 Atvērt Mozilla Thunderbird;
2 Izvēlas “Skip this and use my existing email”.
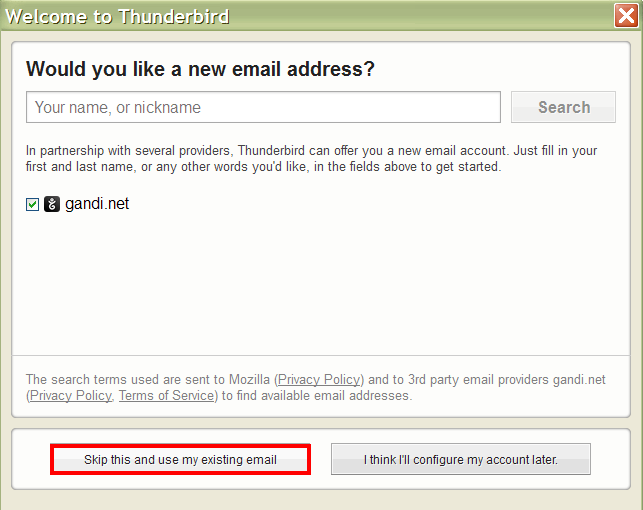
2 - Pilna Jūsu e-pasta adrese;
3 - Jūsu e-pasta parole;
4 “Continue”.
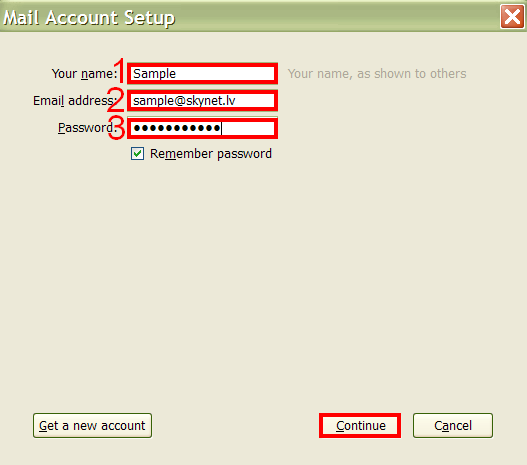
a Izvēlas POP3 (patērē mazāk vietas uz servera) vai IMAP (ērtāk strādāt ar vairākām pastam pieslēgtām iekārtām);
b mail.skynet.lv;
c 993;
d SSL/TLS;
e Autodetect;
2 - Izejošā servera iestatījumi;
a mail.skynet.lv;
b 465;
c SSL/TLS;
d Autodetect;
Izejošā pasta servera lietotājs/parolesakrīt ar ienākošā servera lietotāja pieejām. 3, 4 - Pilna Jūsu e-pasta adrese;
5 - Izvēlas ‘’Re-test’’;
6 - ‘’Done’’.
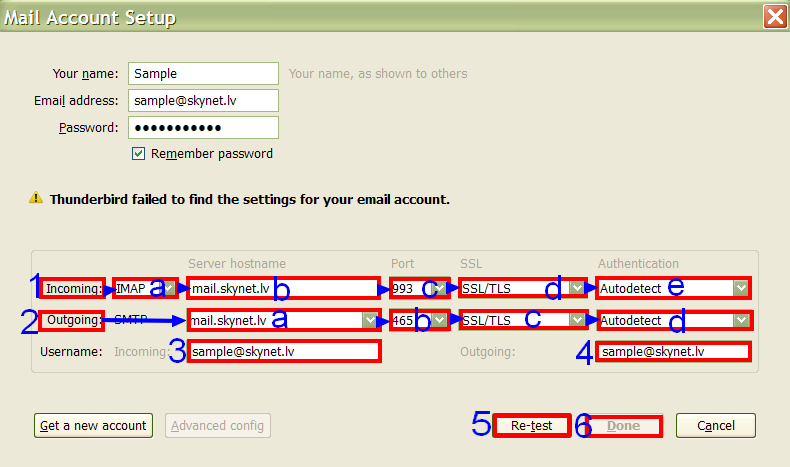
Android - iestatīt e-pastu.
Atver e-pastu;
1 - Pilna Jūsu e-pasta adrese;
2 - Jūsu e-pasta parole; izvēlas “Continue”.
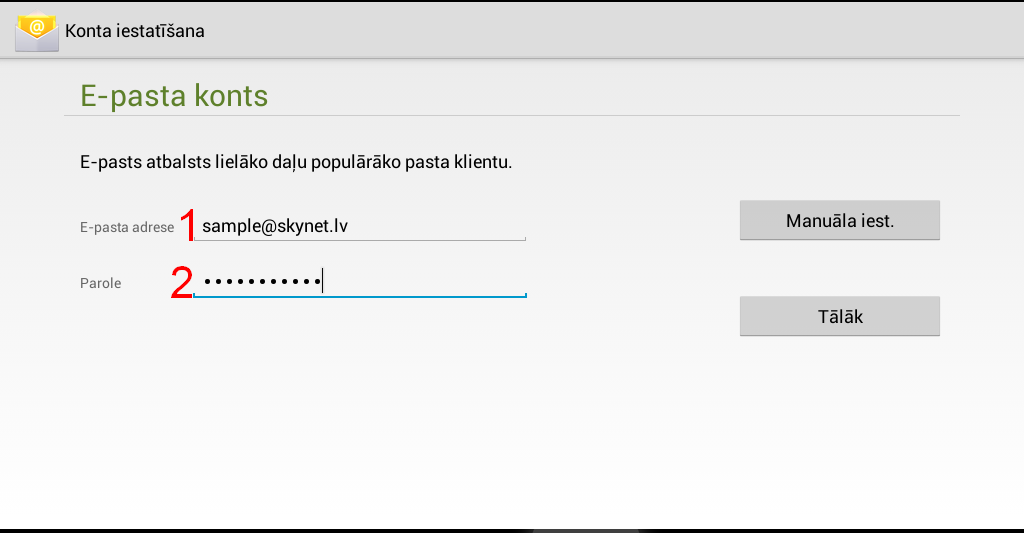
2 “Next”;
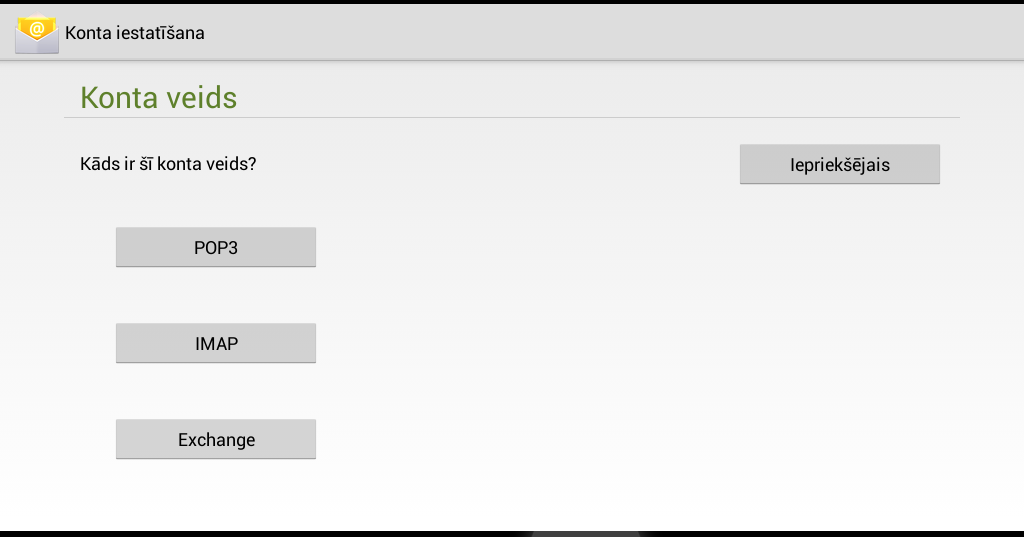
2 - Jūsu e-pasta parole;
3 - mail.skynet.lv;
4 - Izvēlas ‘’SSL/TLS’’;
5 - 993;
6 - “Tālāk”.
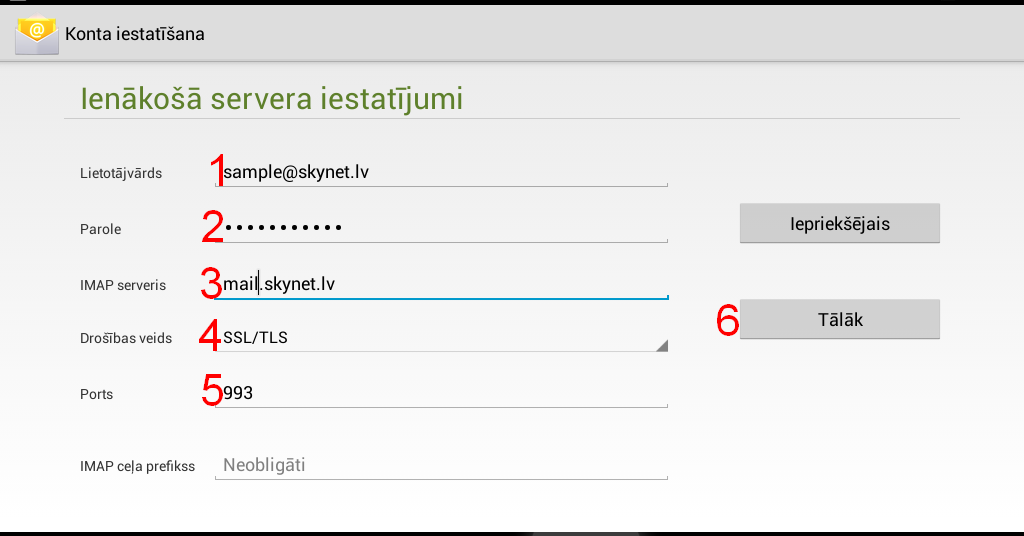
2 - Izvēlas ‘SSL/TLS’;
3 - 465;
4 - Iespējot izvēlni;
5 - Pilna Jūsu e-pasta adrese;
6 - Jūsu e-pasta parole;
7 - Izvēlas ‘’Tālāk’’.
Izvēlamies ‘’Tālāk’’ tik ilgi līdz redzam savu e-pastu un esam pabeiguši.
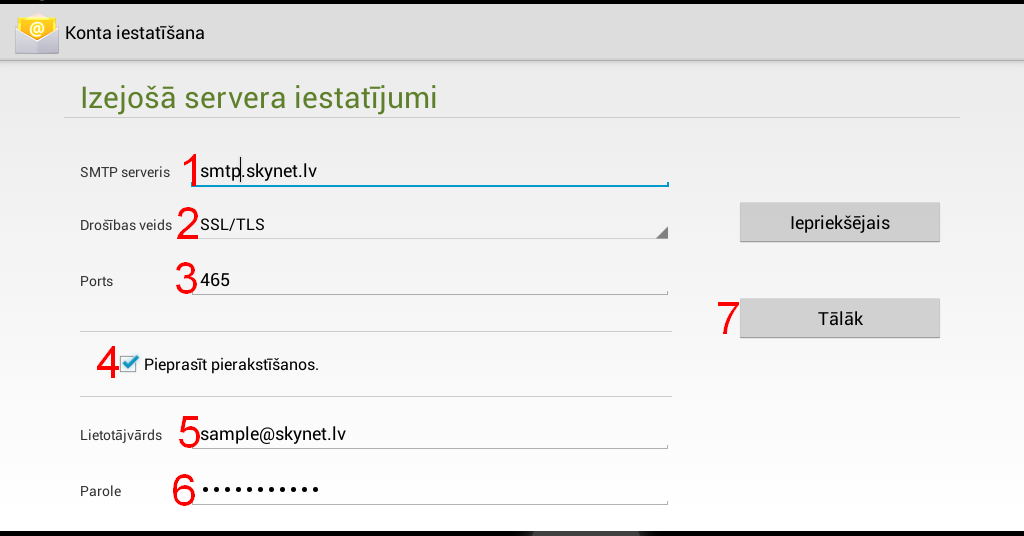
Atver e-pastu;
1 - Pilna Jūsu e-pasta adrese;
2 - Jūsu e-pasta parole; izvēlas “Continue”.
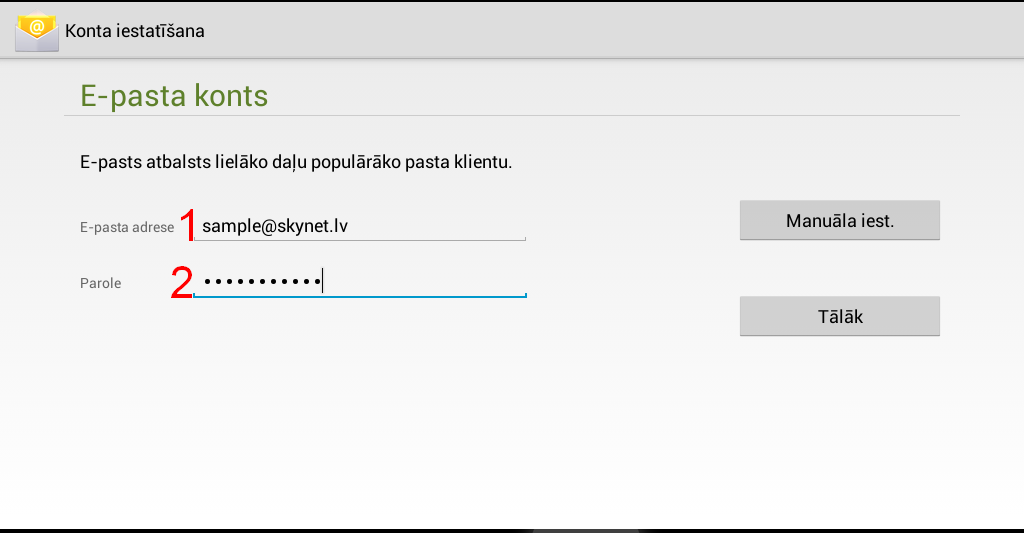
2 “Next”;
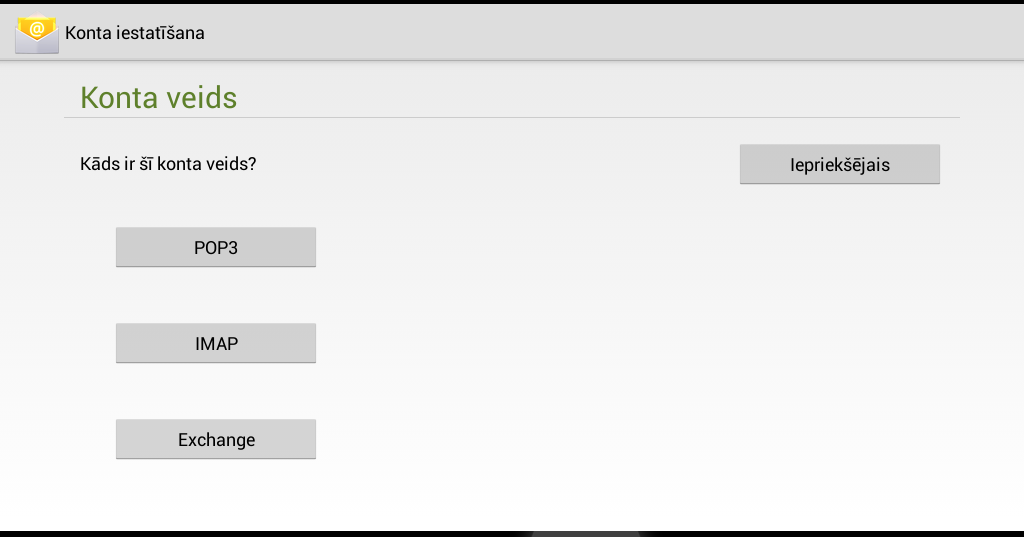
2 - Jūsu e-pasta parole;
3 - mail.skynet.lv;
4 - Izvēlas ‘’SSL/TLS’’;
5 - 993;
6 - “Tālāk”.
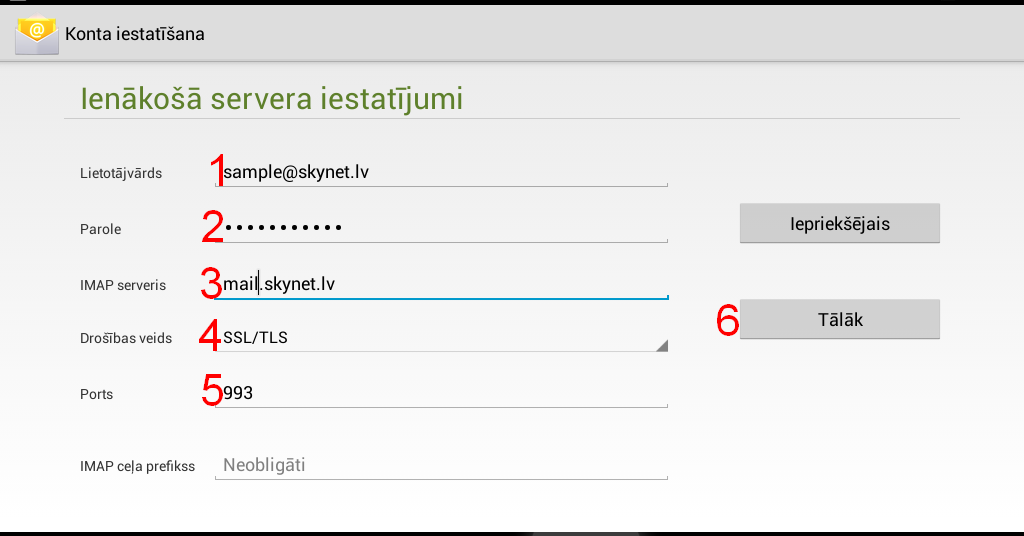
2 - Izvēlas ‘SSL/TLS’;
3 - 465;
4 - Iespējot izvēlni;
5 - Pilna Jūsu e-pasta adrese;
6 - Jūsu e-pasta parole;
7 - Izvēlas ‘’Tālāk’’.
Izvēlamies ‘’Tālāk’’ tik ilgi līdz redzam savu e-pastu un esam pabeiguši.
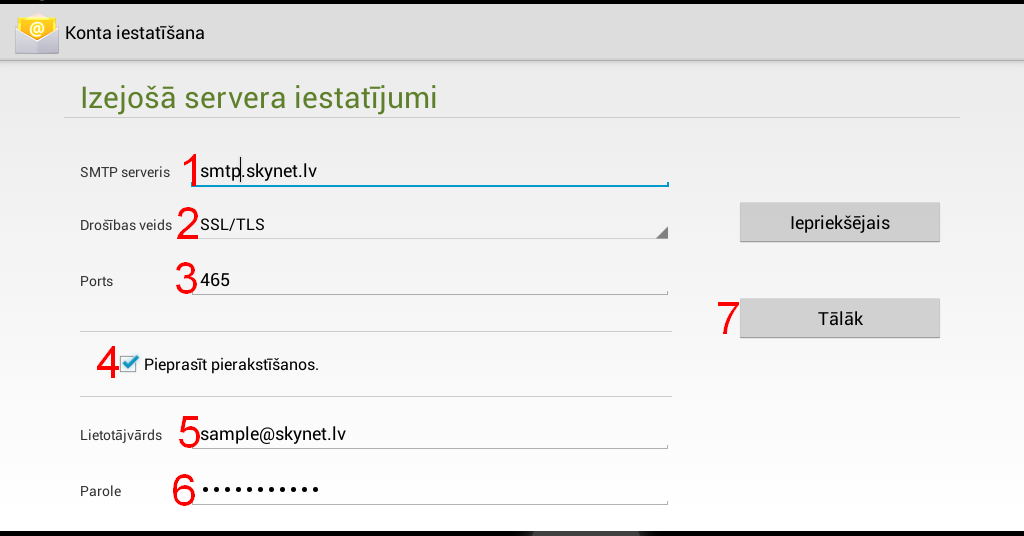
Kā pievienot Windows Phone savu e-pastu.
1 Atvērt iestatījumi;
2 Izvēlas “e-pasts+konti”;
3 Izvēlas “pievienot kontu”.
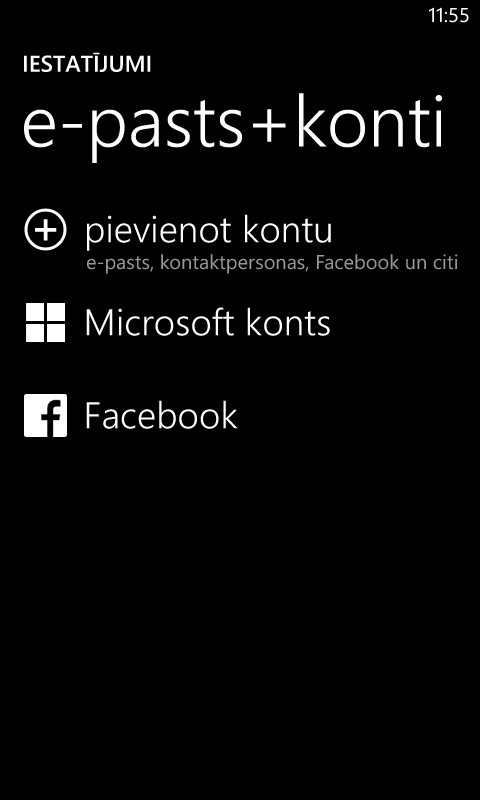
1 Izvēlas “cits konts”.
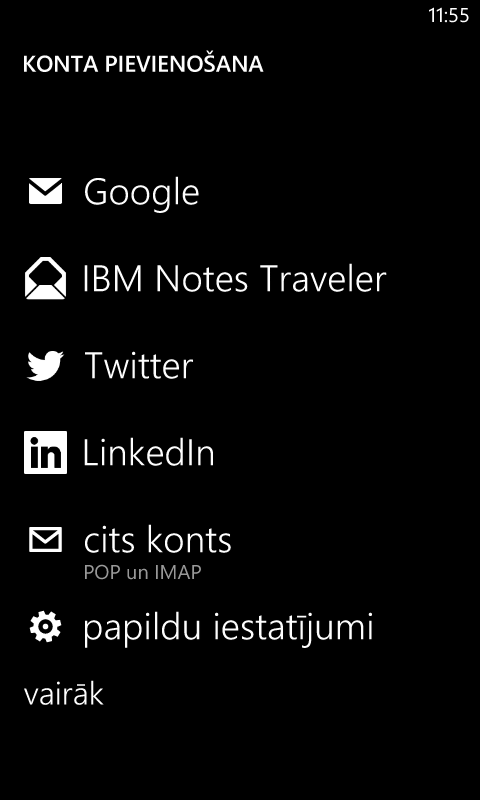
1 - Pilna Jūsu e-pasta adrese;
2 - Jūsu e-pasta parole;
Izvēlas “izveidot savienojumu”;
Izvēlas “papildu”.
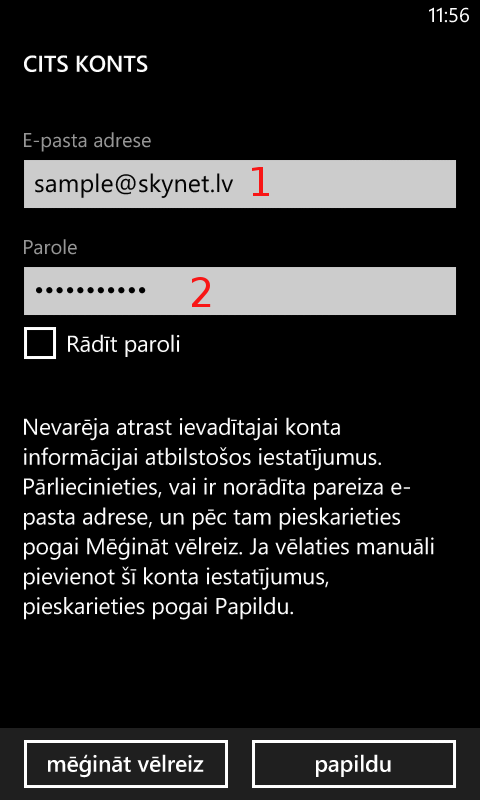
Izvēlas “Interneta e-pasta konts”.
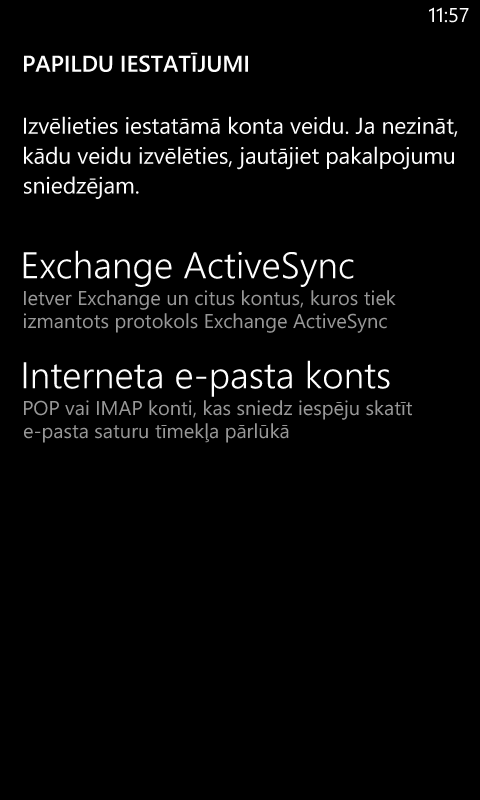
1 - Pilna Jūsu e-pasta adrese;
2 -Jūsu e-pasta parole;
3 - mail.skynet.lv;
Iespējot izvēli “Izejošā e-pasta serverim ir jāveic autentifikācija”;
Izvēlas “pierakstīties”.
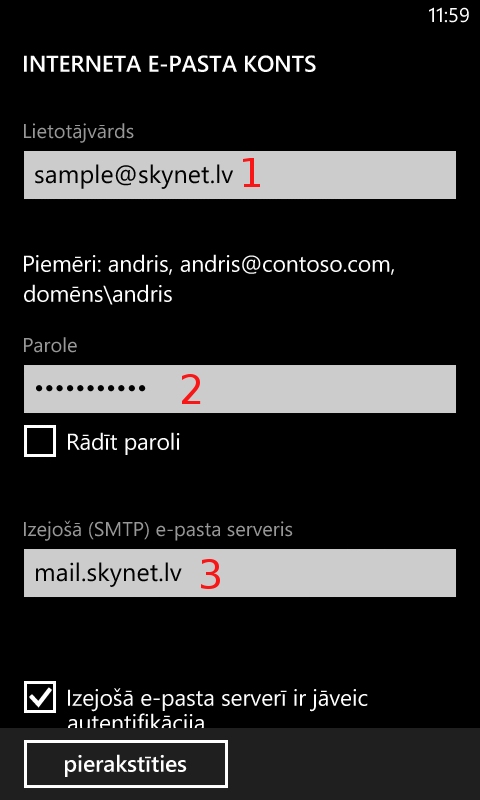
Vairāk - MS Windows phone atbalsts
1 Atvērt iestatījumi;
2 Izvēlas “e-pasts+konti”;
3 Izvēlas “pievienot kontu”.
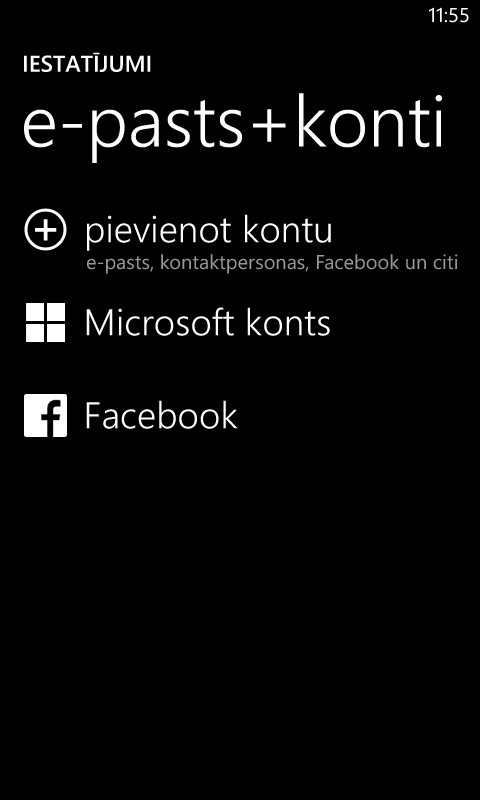
1 Izvēlas “cits konts”.
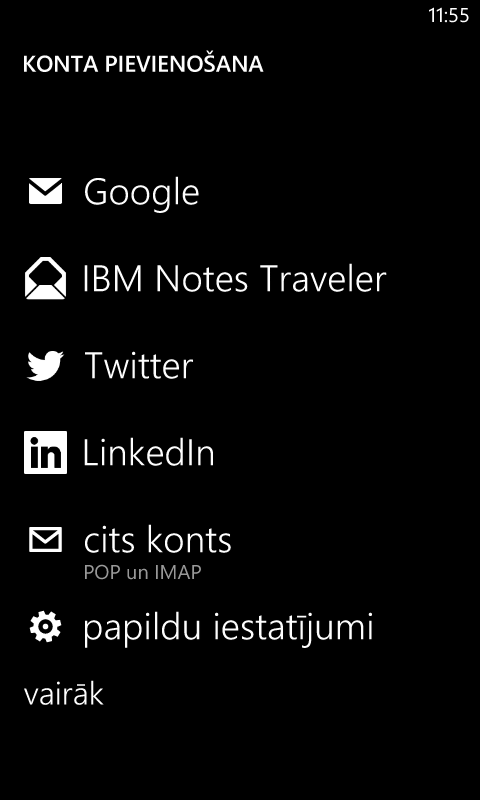
1 - Pilna Jūsu e-pasta adrese;
2 - Jūsu e-pasta parole;
Izvēlas “izveidot savienojumu”;
Izvēlas “papildu”.
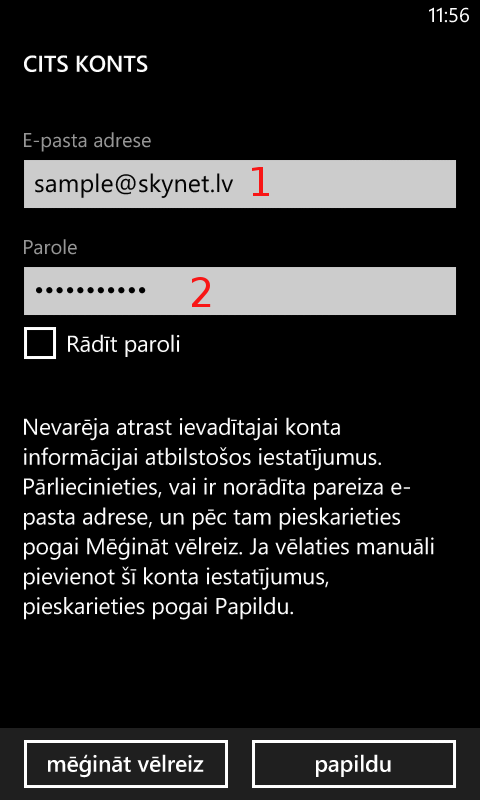
Izvēlas “Interneta e-pasta konts”.
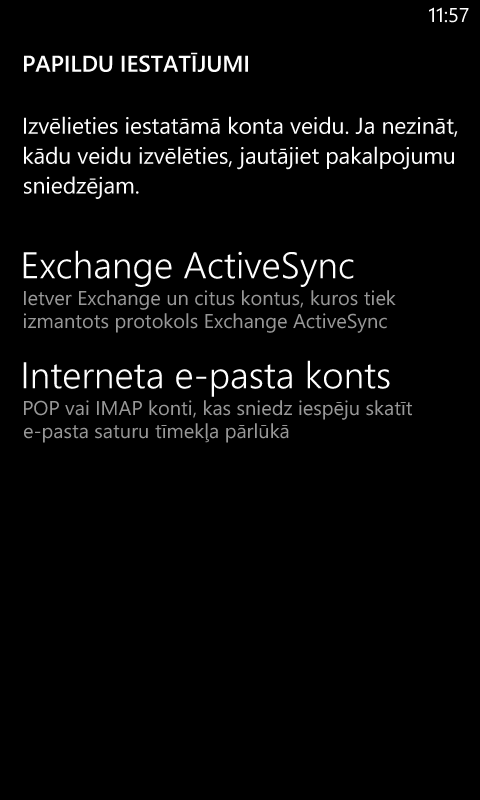
1 - Pilna Jūsu e-pasta adrese;
2 -Jūsu e-pasta parole;
3 - mail.skynet.lv;
Iespējot izvēli “Izejošā e-pasta serverim ir jāveic autentifikācija”;
Izvēlas “pierakstīties”.
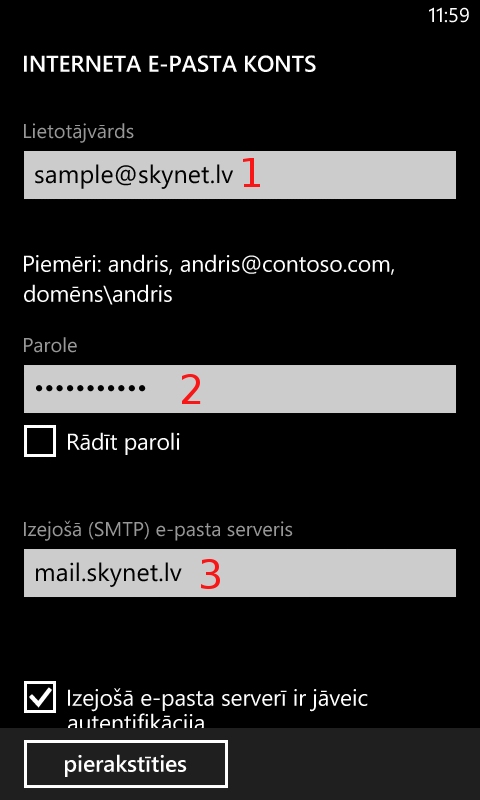
Vairāk - MS Windows phone atbalsts
Ja mapē "Mēstules" (Junk) nonāk e-pasti no uzticama sūtītāja, sūtītājs jāpievieno https://smail.lv adrešu grāmatai.
Lai pievienotu e-pasta adresi adrešu grāmatai - atverot vajadzīgo e-pastu smail.lv, klikšķiniet uz "plus" zīmītes blakus izsūtītāja vārdam vai pievienojiet adresātu izmantojot "Adrešu grāmatu" .
Lai pievienotu e-pasta adresi adrešu grāmatai - atverot vajadzīgo e-pastu smail.lv, klikšķiniet uz "plus" zīmītes blakus izsūtītāja vārdam vai pievienojiet adresātu izmantojot "Adrešu grāmatu" .
Jauns pasta konts veidojams ar Postfixadmin bāzēta pasta administrēšana paneļa palīdzību:
pēc reģistrēšanās pasta administrēšana panelī: > Virtual list > Add mailbox.
Username - lietotājvārds pirms @ simbola. Piemēram, veidojot pasta kontu test@…, šeit jāraksta "test";
Password - Jūsu izvēlēta parole (tai jāsatur vismaz 2 cipari. Lietotāja parole nomaināma arī https://smail.lv;
Quota - pasta kastes apjoms megabaitos.
Add Mailbox.
Ienākošā e-pasta kopija citam pasta kontam pārsūtāma ar https://smail.lv palīdzību:
Iestatījumi> Vēstuļu filtri> sadaļā "Vēstuļu filtri" pievieno filtru, nospiežot "plus" simbolu sadaļas apakšā.
Filtra aprakstu veido sekojoši:
Filtra nosaukums - pārsūtīšana (vai cits nosaukums pēc izvēles);
Ienākošajām vēstulēm: visām vēstulēm;
...izpildīt sekojošās darbības: "Pārsūtīt vēstules kopiju uz": test@…
Saglabāt.
pēc reģistrēšanās pasta administrēšana panelī: > Virtual list > Add mailbox.
Username - lietotājvārds pirms @ simbola. Piemēram, veidojot pasta kontu test@…, šeit jāraksta "test";
Password - Jūsu izvēlēta parole (tai jāsatur vismaz 2 cipari. Lietotāja parole nomaināma arī https://smail.lv;
Quota - pasta kastes apjoms megabaitos.
Add Mailbox.
Ienākošā e-pasta kopija citam pasta kontam pārsūtāma ar https://smail.lv palīdzību:
Iestatījumi> Vēstuļu filtri> sadaļā "Vēstuļu filtri" pievieno filtru, nospiežot "plus" simbolu sadaļas apakšā.
Filtra aprakstu veido sekojoši:
Filtra nosaukums - pārsūtīšana (vai cits nosaukums pēc izvēles);
Ienākošajām vēstulēm: visām vēstulēm;
...izpildīt sekojošās darbības: "Pārsūtīt vēstules kopiju uz": test@…
Saglabāt.
Elektroniskā pasta sistēma nav izmantojama reāllaika saziņai, jo sūtījuma pārvietošana var prasīt ievērojamu laiku. E-pasta sistēmas pamatā esošais SMTP protokols nesniedz garantijas ne e-pasta piegādei gala saņēmējam noteiktos termiņos, ne e-pasta piegādei gala seņēmējam vispār.
Saņemšanas laiks, ko uzrāda lielākā daļa e-pasta klienta programmu ir laiks, kad sūtījumu saņēmusi e-pasta klienta programma, nevis laiks, kad e-pasts reāli izsūtīts. Laika zīmogiem, kuri atrodami e-pasta sūtījuma galvenē (header) ir vienīgi informatīvs raksturs, izmantojams atkļūdošanas procesā, bet ne lēmumu pieņemšanā.
Piemēram, izsūtot e-pastu, klienta programmatūra ieraksta to izsūtīšanas laiku, kāds iestatīts datorā. E-pasta sūtījumam pārvietojoties starp pasta serveriem līdz gala saņēmējām, katra iekārta e-pasta galvenē ieraksta laika zīmogu ar to laiku, kāds šai sistēmai ir iestatīts. Visi šie laika zīmogi nav uzticami, jo iekārtai, kura apstrādā e-pastu, laiks var būt iestatīts nepareizi.
Vienīgais veids, kā pārliecināties par e-pasta laicīgu piegādi ir pielietojot kādu no SMTP protokola atbalstītiem saņemšanas apstiprināšanas mehānismiem – DSN MDNs vai izmantot citus veidus informācijas apmaiņai, kad ierobežoti saņemšanas un/vai izsūtīšanas termiņi.
Saņemšanas laiks, ko uzrāda lielākā daļa e-pasta klienta programmu ir laiks, kad sūtījumu saņēmusi e-pasta klienta programma, nevis laiks, kad e-pasts reāli izsūtīts. Laika zīmogiem, kuri atrodami e-pasta sūtījuma galvenē (header) ir vienīgi informatīvs raksturs, izmantojams atkļūdošanas procesā, bet ne lēmumu pieņemšanā.
Piemēram, izsūtot e-pastu, klienta programmatūra ieraksta to izsūtīšanas laiku, kāds iestatīts datorā. E-pasta sūtījumam pārvietojoties starp pasta serveriem līdz gala saņēmējām, katra iekārta e-pasta galvenē ieraksta laika zīmogu ar to laiku, kāds šai sistēmai ir iestatīts. Visi šie laika zīmogi nav uzticami, jo iekārtai, kura apstrādā e-pastu, laiks var būt iestatīts nepareizi.
Vienīgais veids, kā pārliecināties par e-pasta laicīgu piegādi ir pielietojot kādu no SMTP protokola atbalstītiem saņemšanas apstiprināšanas mehānismiem – DSN MDNs vai izmantot citus veidus informācijas apmaiņai, kad ierobežoti saņemšanas un/vai izsūtīšanas termiņi.
Lai nosūtītu vēstules izmantojot SkyNet e-pasta serverus, pie vēstuļu izsūtīšanas ir jāveic autorizācija.
E-pasta programmai izejošā e-pasta servera iestatījumos jānorāda, ka izsūtot e-pastu ir veicama autorizācija ar to pašu lietotāja vārdu un paroli, kas izmantota e-pastu saņemšanai.
E-pasta programmai izejošā e-pasta servera iestatījumos jānorāda, ka izsūtot e-pastu ir veicama autorizācija ar to pašu lietotāja vārdu un paroli, kas izmantota e-pastu saņemšanai.
Kvota e-pasta izsūtīšanai ir 200 e-pasti stundā: no vienas e-pasta adreses, vienā stundā tiek pieļauts izsūtīt līdz 200 e-pastu vai e-pastus līdz 200 adresātiem, vai kopējo apjomu ne vairāk par 500 megabaitiem.
Skynet e-pasta pakalpojumi neparedz masu e-pastu (mass mail, bulk e-mail) izsūtīšanai, ja vien nav atrunāts savādāk.
Masu e-pasta izsūtīšanu nodrošina Mailigen , Mailchimp vai citi līdzīgi uzņēmumi.
Skynet e-pasta pakalpojumi neparedz masu e-pastu (mass mail, bulk e-mail) izsūtīšanai, ja vien nav atrunāts savādāk.
Masu e-pasta izsūtīšanu nodrošina Mailigen , Mailchimp vai citi līdzīgi uzņēmumi.
Lūdzu nomainiet e-pasta konta paroli izmantojot https://smail.lv vai Postfixadmin un pārbaudiet kontam pieslēgtās iekārtas ar antivīrusu/antimalware skeneriem.
E-pasta sistēmas lietotāja pārziņā ir veidot atbilstošas paroles (ar garumu min. 10 simboli un vismaz diviem cipariem) un nodrošināt pasta sistēmai pieslēgto iekārtu drošību (aktuālas antivīrusa datubāzes, ugunsmūris utt.), kā arī neslēgties klāt kontam no iekārtām, kuras var būt inficētas vai apzināti konfigurētas pieejas datu nolaupīšanai (publiski pieejami datori un citas iekārtas, kuras ikdienā nav lietotāja pārziņā).
Nodrošinot, lai e-pasta kontam nevar piekļūt bez atbilstošas paroles un lietotājvārda, mēs neierobežojam piekļuvi ar atbilstošiem autorizācijas datiem.
E-pasta sistēmas lietotāja pārziņā ir veidot atbilstošas paroles (ar garumu min. 10 simboli un vismaz diviem cipariem) un nodrošināt pasta sistēmai pieslēgto iekārtu drošību (aktuālas antivīrusa datubāzes, ugunsmūris utt.), kā arī neslēgties klāt kontam no iekārtām, kuras var būt inficētas vai apzināti konfigurētas pieejas datu nolaupīšanai (publiski pieejami datori un citas iekārtas, kuras ikdienā nav lietotāja pārziņā).
Nodrošinot, lai e-pasta kontam nevar piekļūt bez atbilstošas paroles un lietotājvārda, mēs neierobežojam piekļuvi ar atbilstošiem autorizācijas datiem.
FileZilla:
1 - Palaiž Filezilla;
1 - izvēlas „Site Manager”;
2 - „New Site”;
4 - ievada Portu (Atšķirsies no attēlā redzamajiem skaitļiem);
5 - izvēlas „SFTP”;
6 - izvēlas „Normal”;
7 - lietotājs;
8 - lietotāja parole;
„OK”.
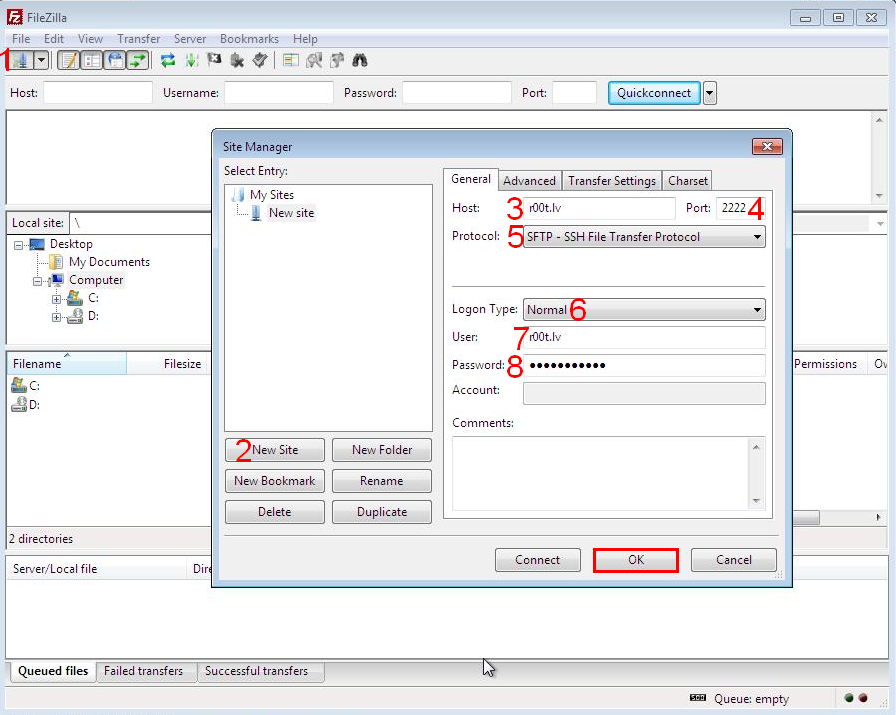
1 - Izvēlas „Site Manager”;
Izvēlas „Connect”.
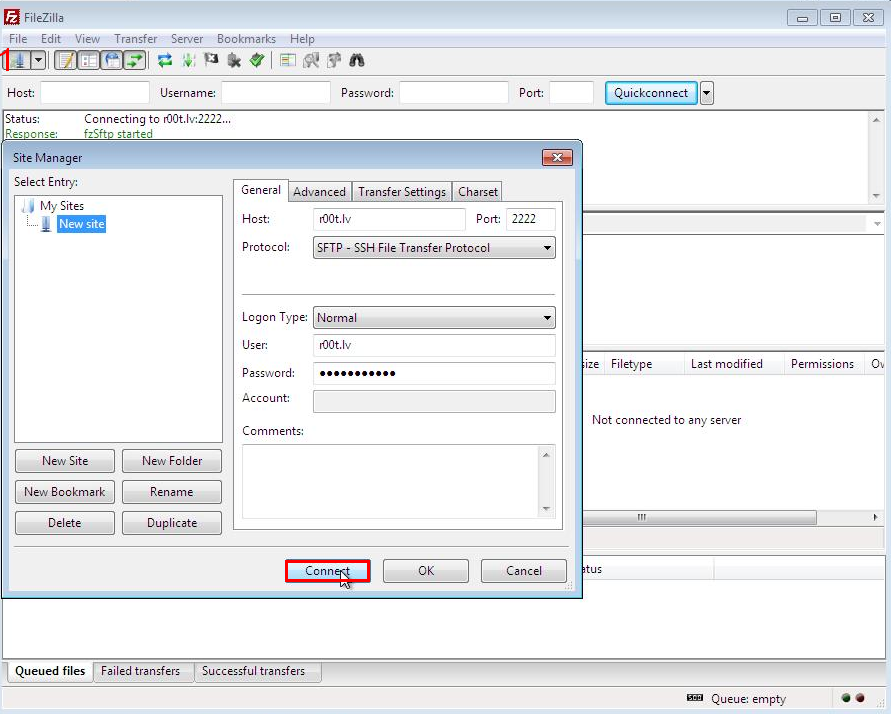
1 - Iespējo izvēli;
„OK”.
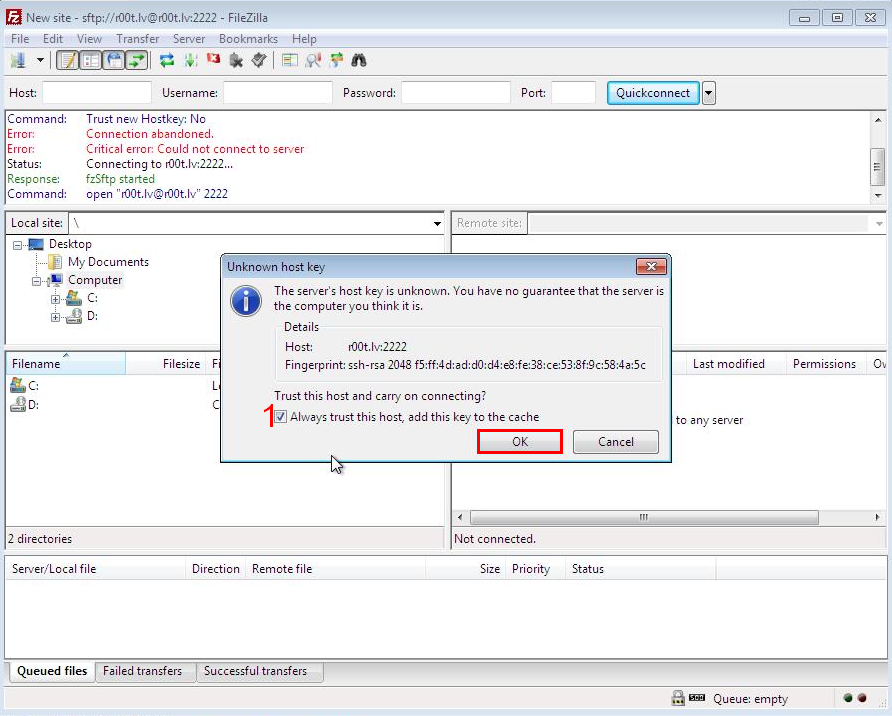
1 – Šis ir jūsu dators;
2 – Šī ir FTP glabātuve;
Iezīmējot vienu vai vairākus failus (turot ctrl) varam lejupielādēt viņus pārvelkot uz savu mājas mapi, vai nospiežot otro peles pogu izvēlamies „Download”.
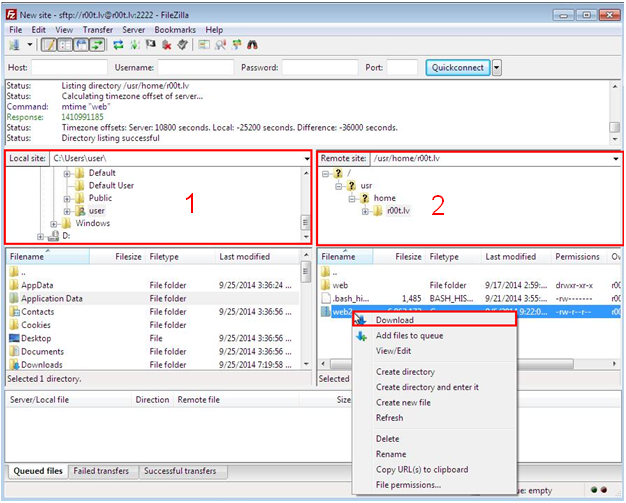
1 – Šis ir jūsu dators;
2 – Šī ir FTP glabātuve;
Iezīmējot vienu vai vairākus failus (turot ctrl) varam augšupielādēt viņus pārvelkot uz ftp glabātuvi, vai nospiežot otro peles pogu izvēlamies „Upload”.
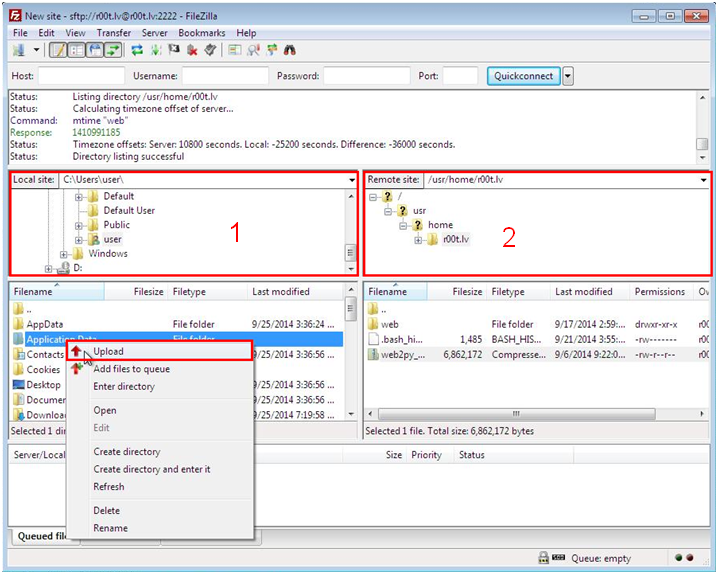
1 - Palaiž Filezilla;
1 - izvēlas „Site Manager”;
2 - „New Site”;
4 - ievada Portu (Atšķirsies no attēlā redzamajiem skaitļiem);
5 - izvēlas „SFTP”;
6 - izvēlas „Normal”;
7 - lietotājs;
8 - lietotāja parole;
„OK”.
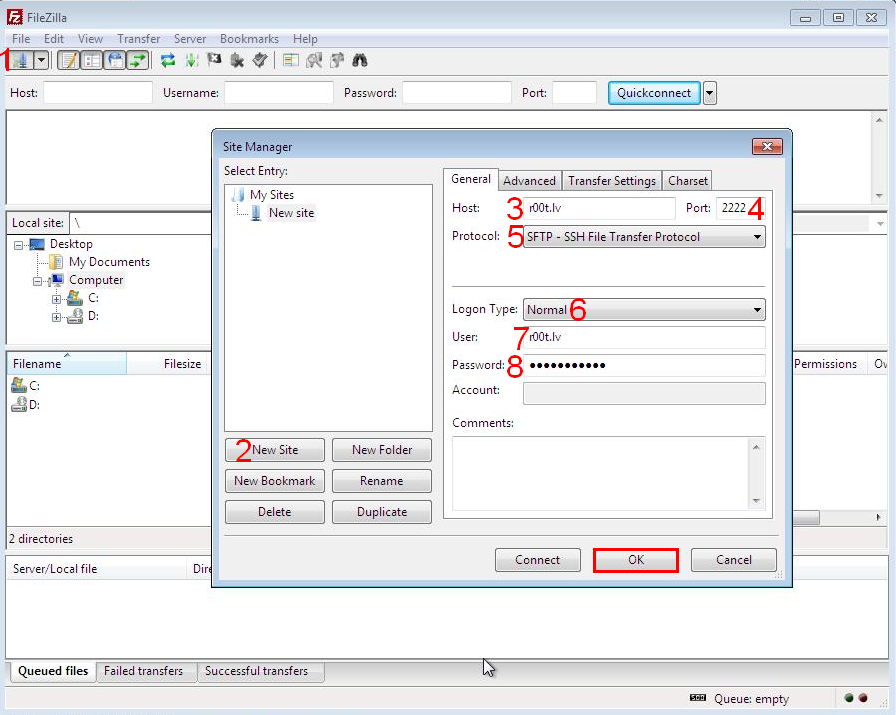
1 - Izvēlas „Site Manager”;
Izvēlas „Connect”.
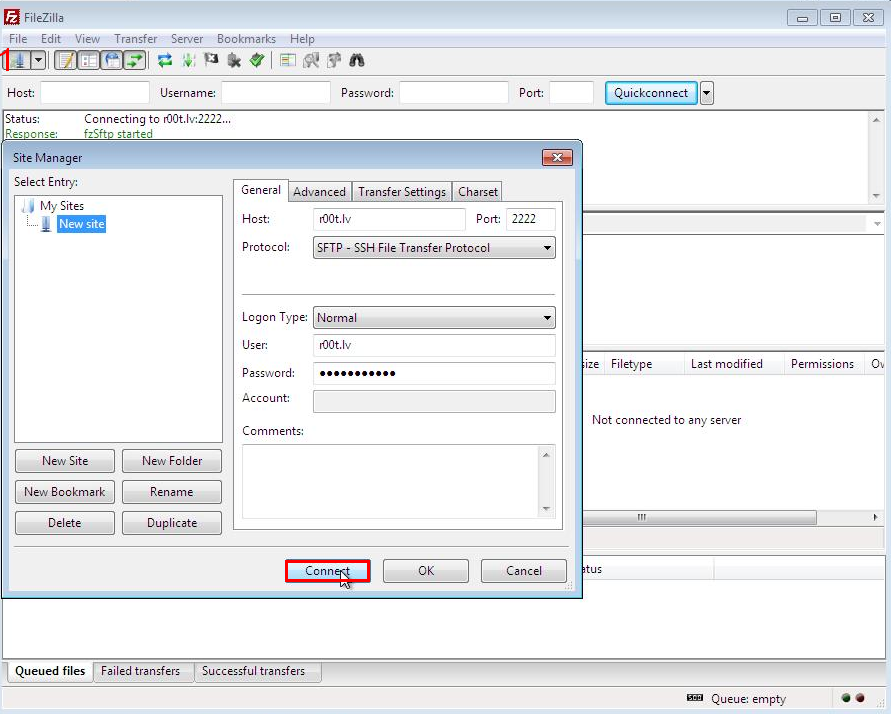
1 - Iespējo izvēli;
„OK”.
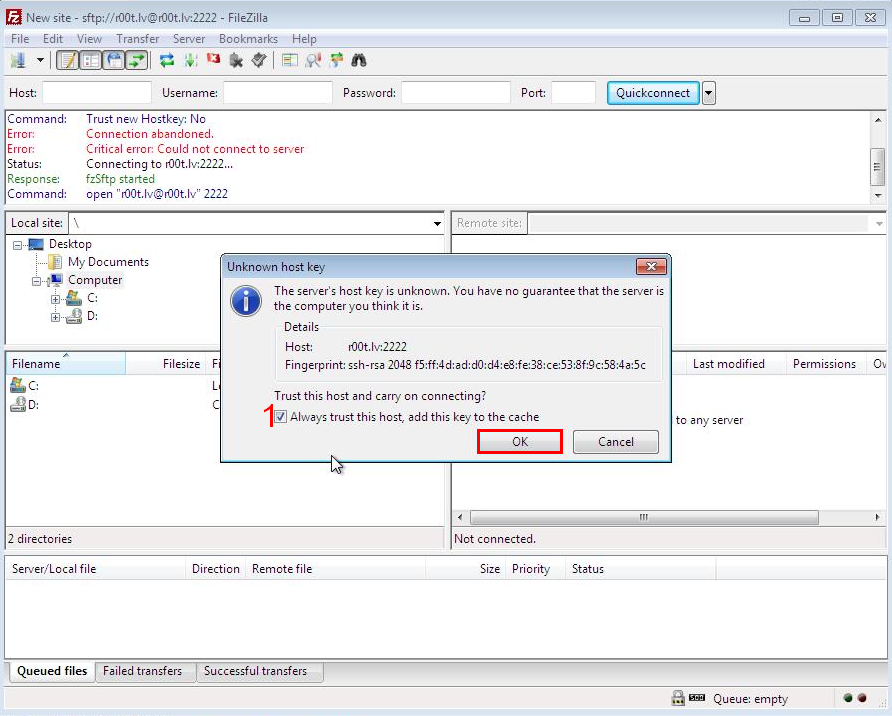
1 – Šis ir jūsu dators;
2 – Šī ir FTP glabātuve;
Iezīmējot vienu vai vairākus failus (turot ctrl) varam lejupielādēt viņus pārvelkot uz savu mājas mapi, vai nospiežot otro peles pogu izvēlamies „Download”.
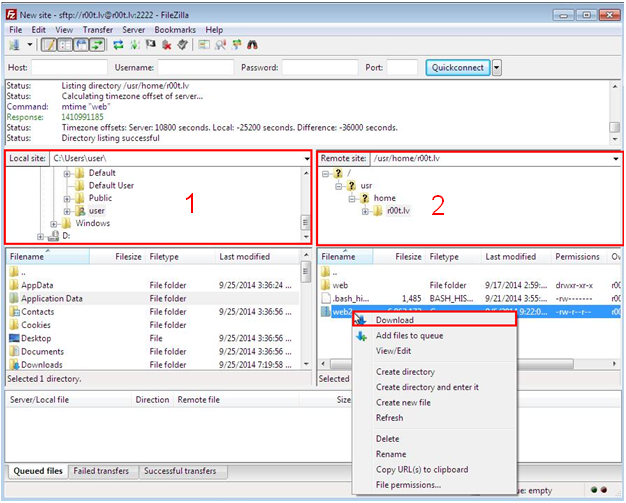
1 – Šis ir jūsu dators;
2 – Šī ir FTP glabātuve;
Iezīmējot vienu vai vairākus failus (turot ctrl) varam augšupielādēt viņus pārvelkot uz ftp glabātuvi, vai nospiežot otro peles pogu izvēlamies „Upload”.
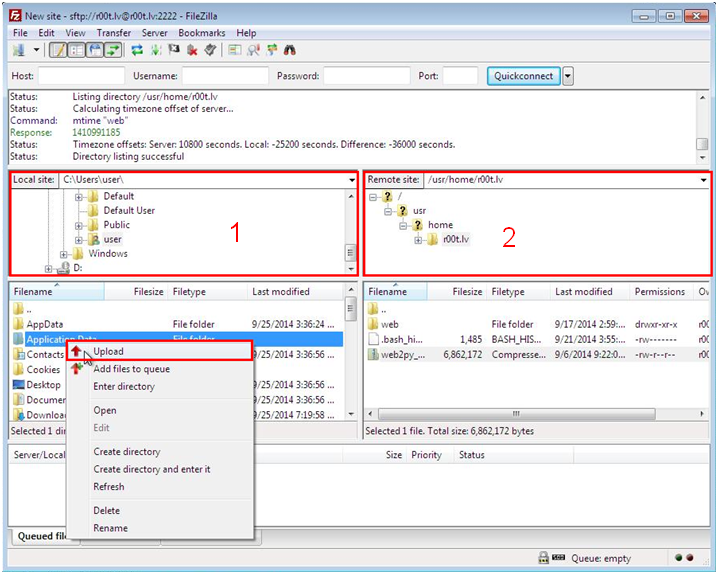
Pieslēgties pie FTP/SFTP servera izmantojot FireFTP klientu.
FireFTP klientu var iegūt šeit izvēloties "add to firefox"
1 Atvērt Mozilla Firefox;
2 Izvēlas Rīki;
3 Izvēlas Tīmekļa izstrādātājs;
4 Izvēlas FireFTP.
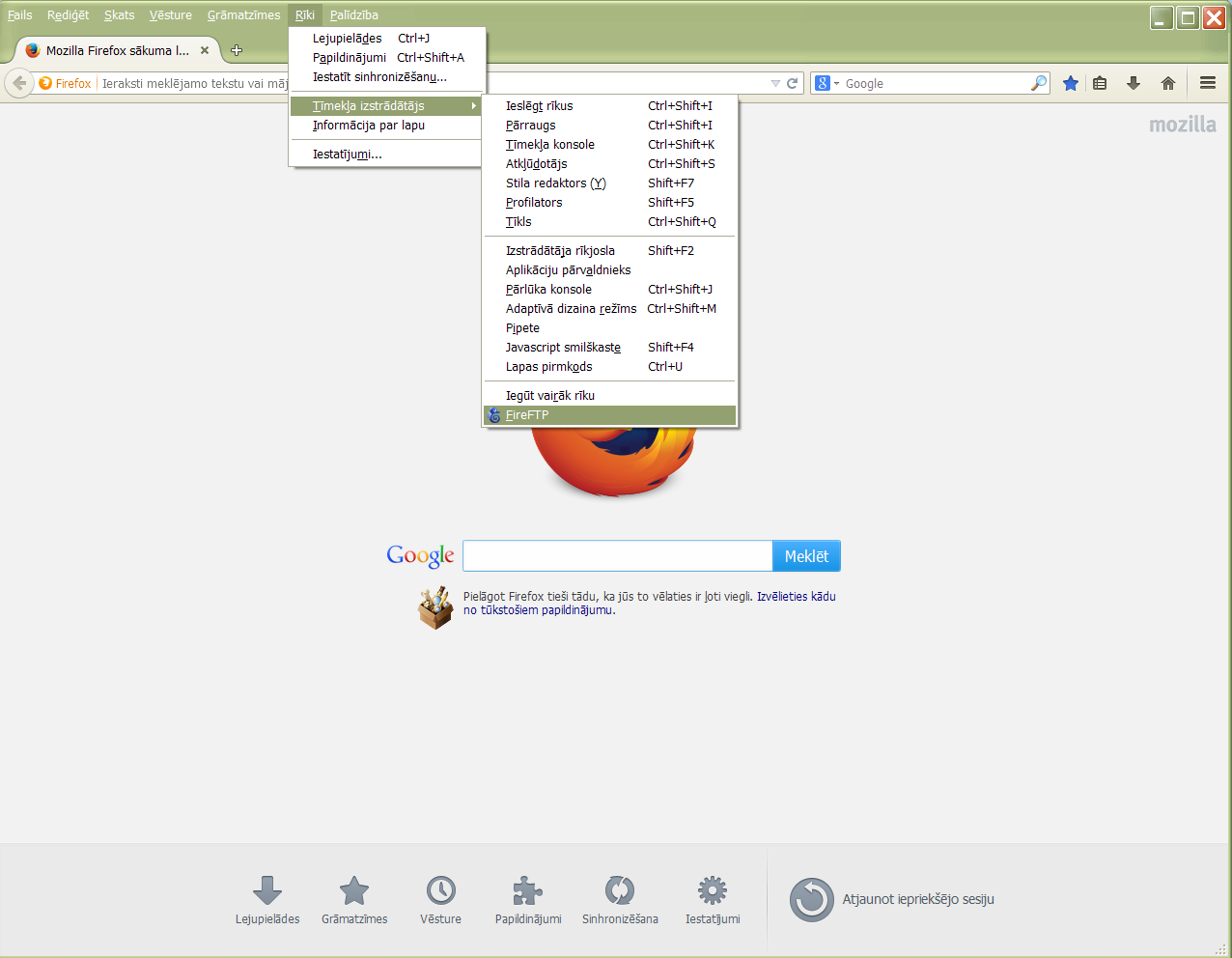
1 Izvēlas „Create an account”;
1 - Savienojuma nosaukums;
2 - Servera adrese;
3 - Jūsu lietotājs;
4 - Jūsu lietotāja parole.
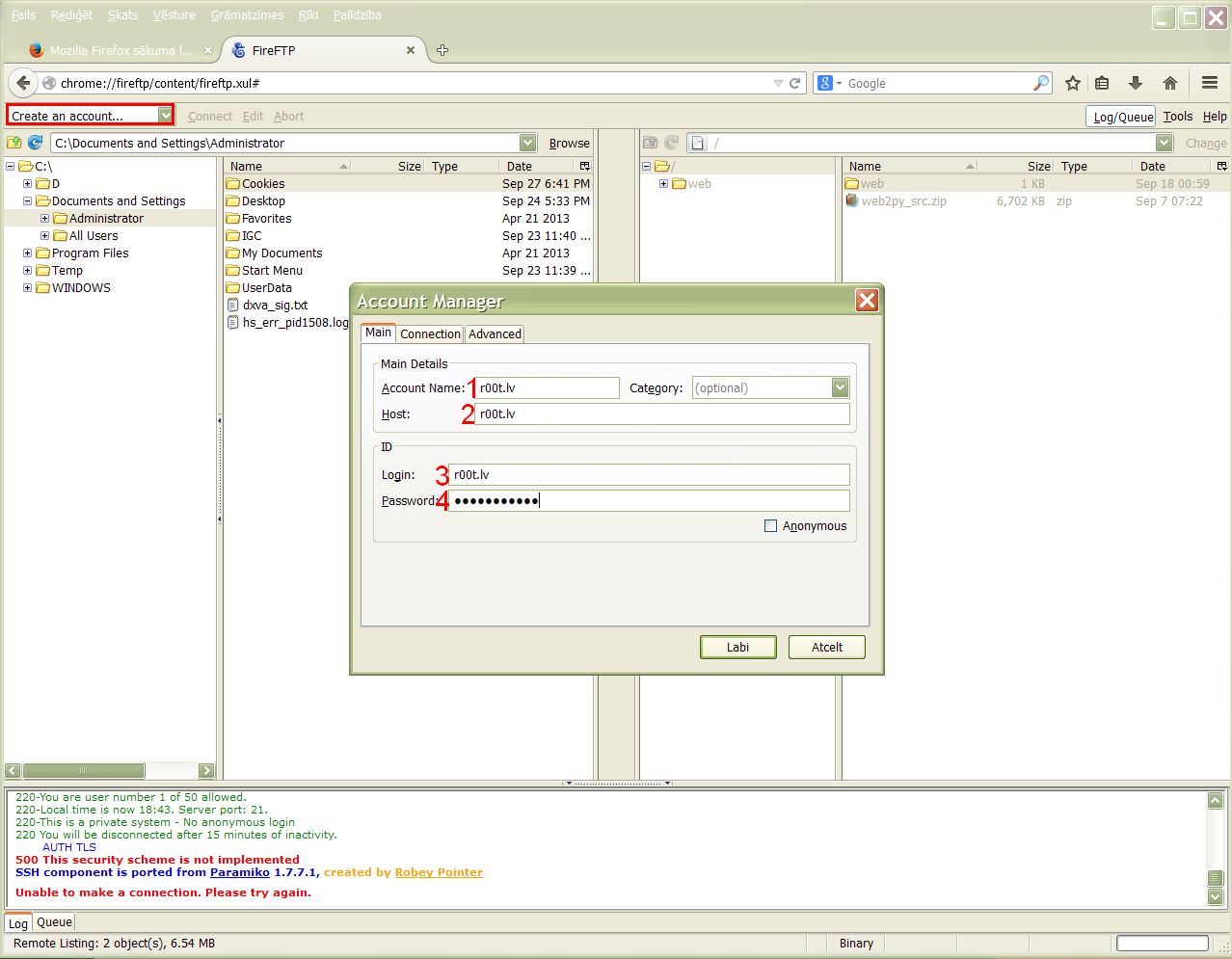
1 Izvēlas „Connection”;
1 - Izvēlas „SFTP”;
2 – Ievada Portu (reģistrējoties piešķirs SkyNet);
Izvēlas „Labi”.
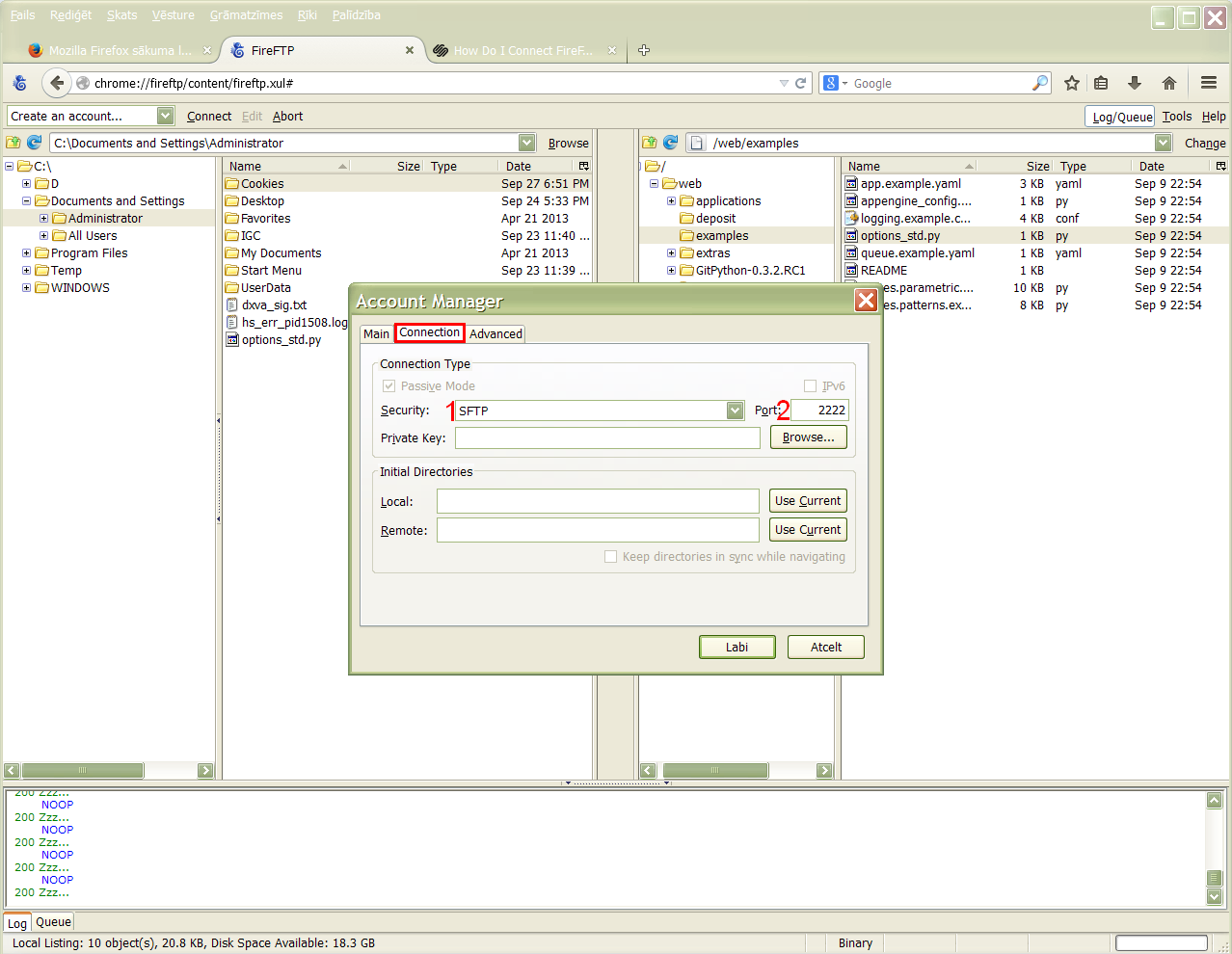
1 – Faili uz Jūsu datora;
2 – Faili uz servera;
3 – Iezīmētos failus Jūs lejupielādēsiet no servera uz sava datora;
4 - Iezīmētos failus Jūs augšupielādēsiet no datora uz servera.
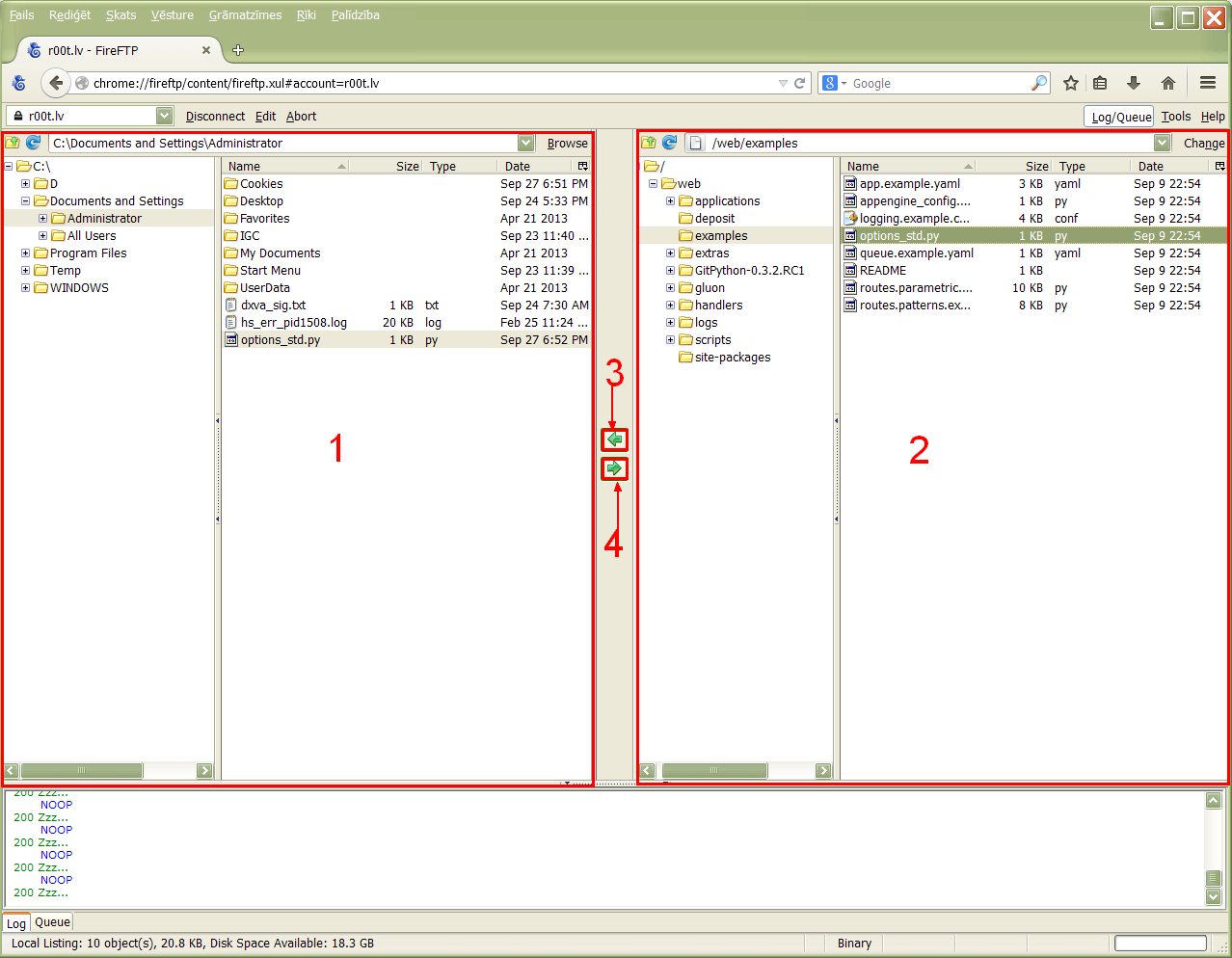
FireFTP klientu var iegūt šeit izvēloties "add to firefox"
1 Atvērt Mozilla Firefox;
2 Izvēlas Rīki;
3 Izvēlas Tīmekļa izstrādātājs;
4 Izvēlas FireFTP.
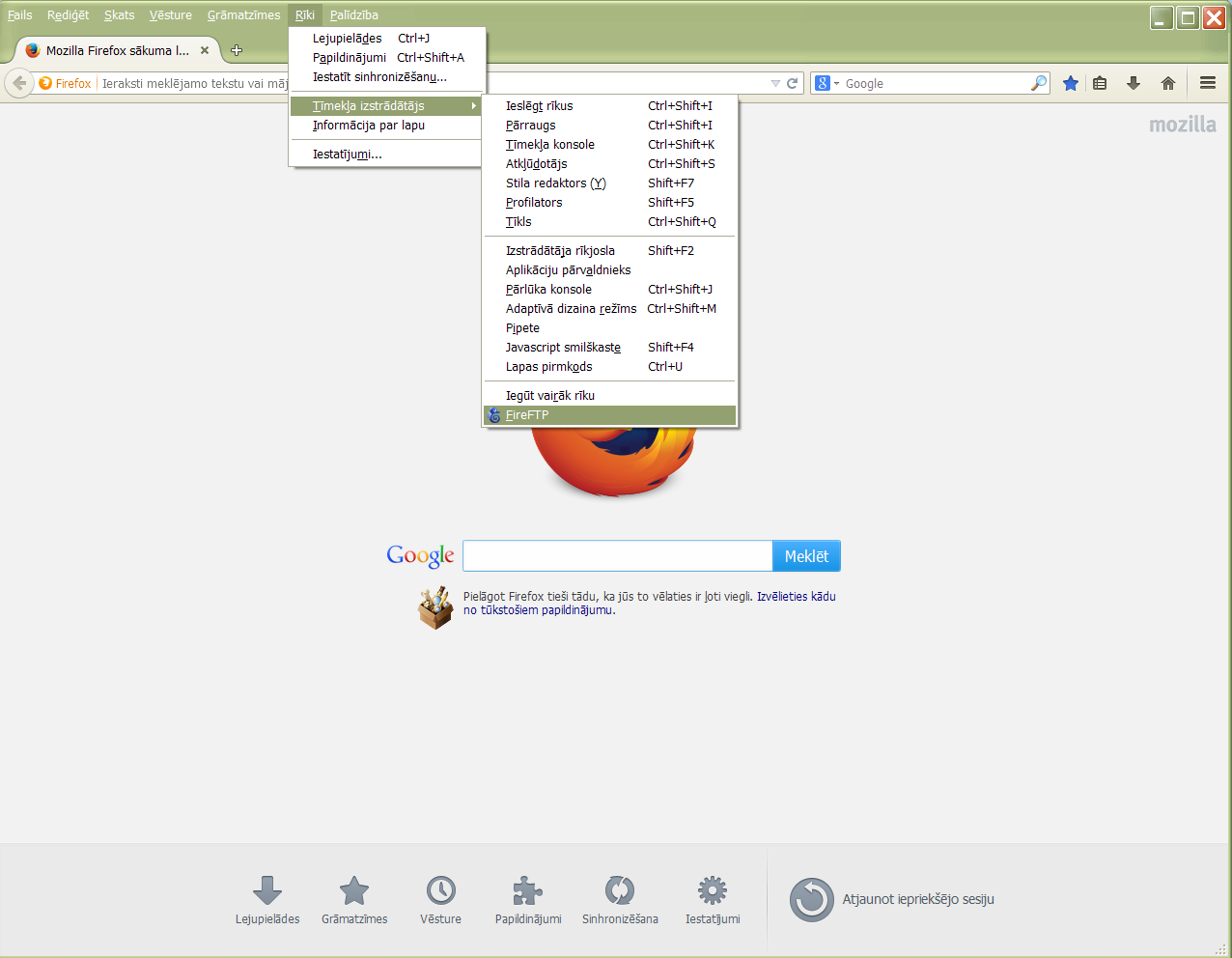
1 Izvēlas „Create an account”;
1 - Savienojuma nosaukums;
2 - Servera adrese;
3 - Jūsu lietotājs;
4 - Jūsu lietotāja parole.
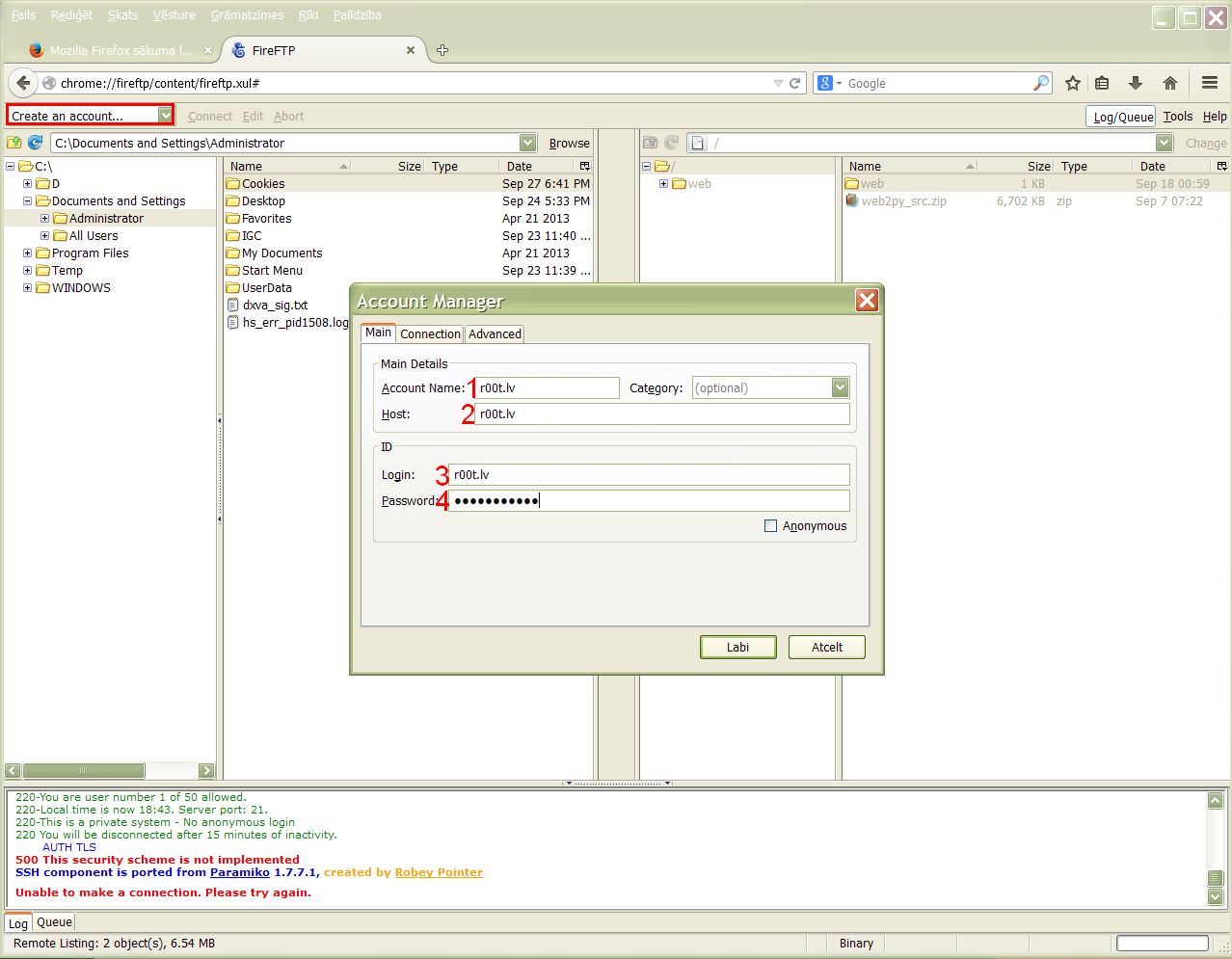
1 Izvēlas „Connection”;
1 - Izvēlas „SFTP”;
2 – Ievada Portu (reģistrējoties piešķirs SkyNet);
Izvēlas „Labi”.
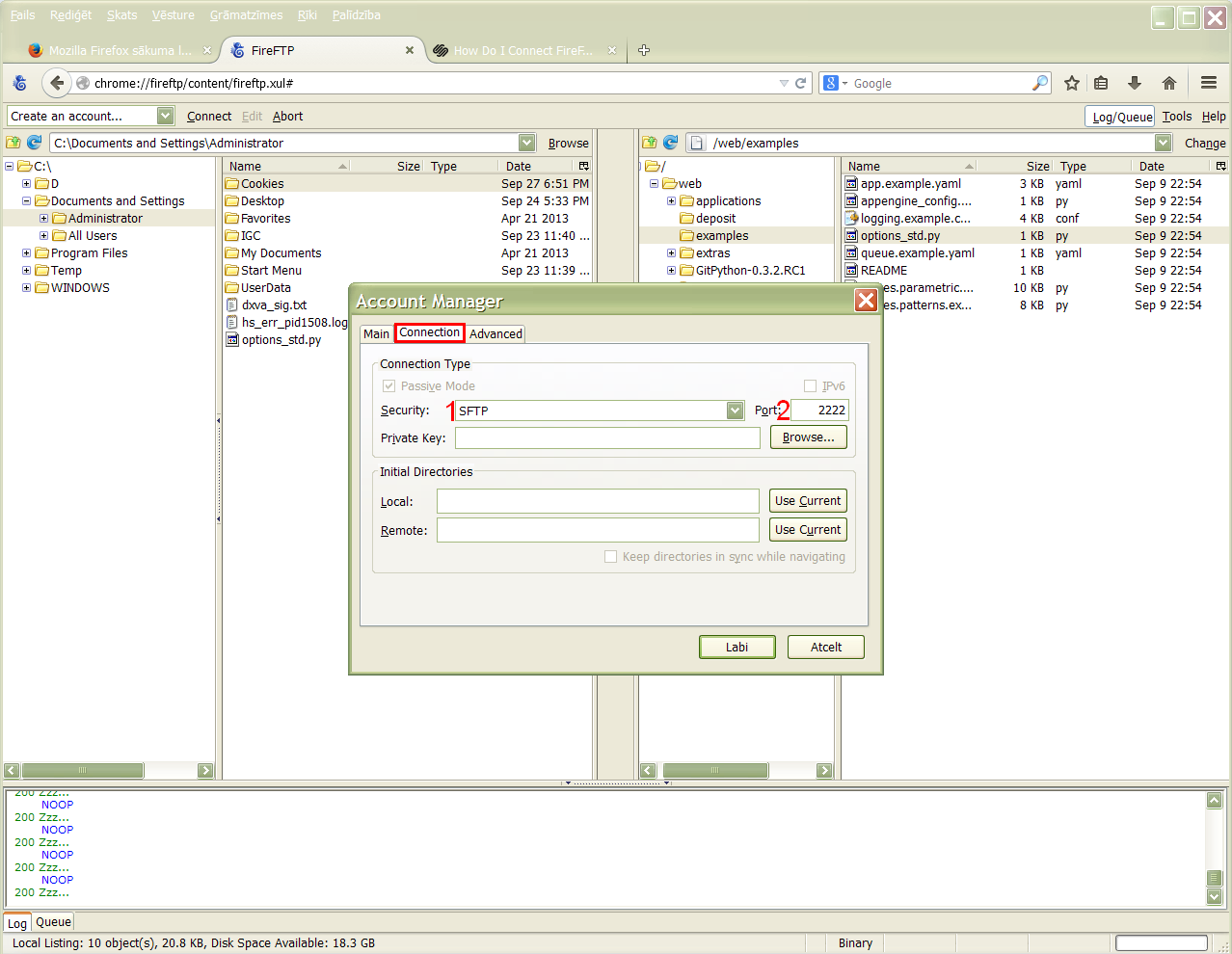
1 – Faili uz Jūsu datora;
2 – Faili uz servera;
3 – Iezīmētos failus Jūs lejupielādēsiet no servera uz sava datora;
4 - Iezīmētos failus Jūs augšupielādēsiet no datora uz servera.
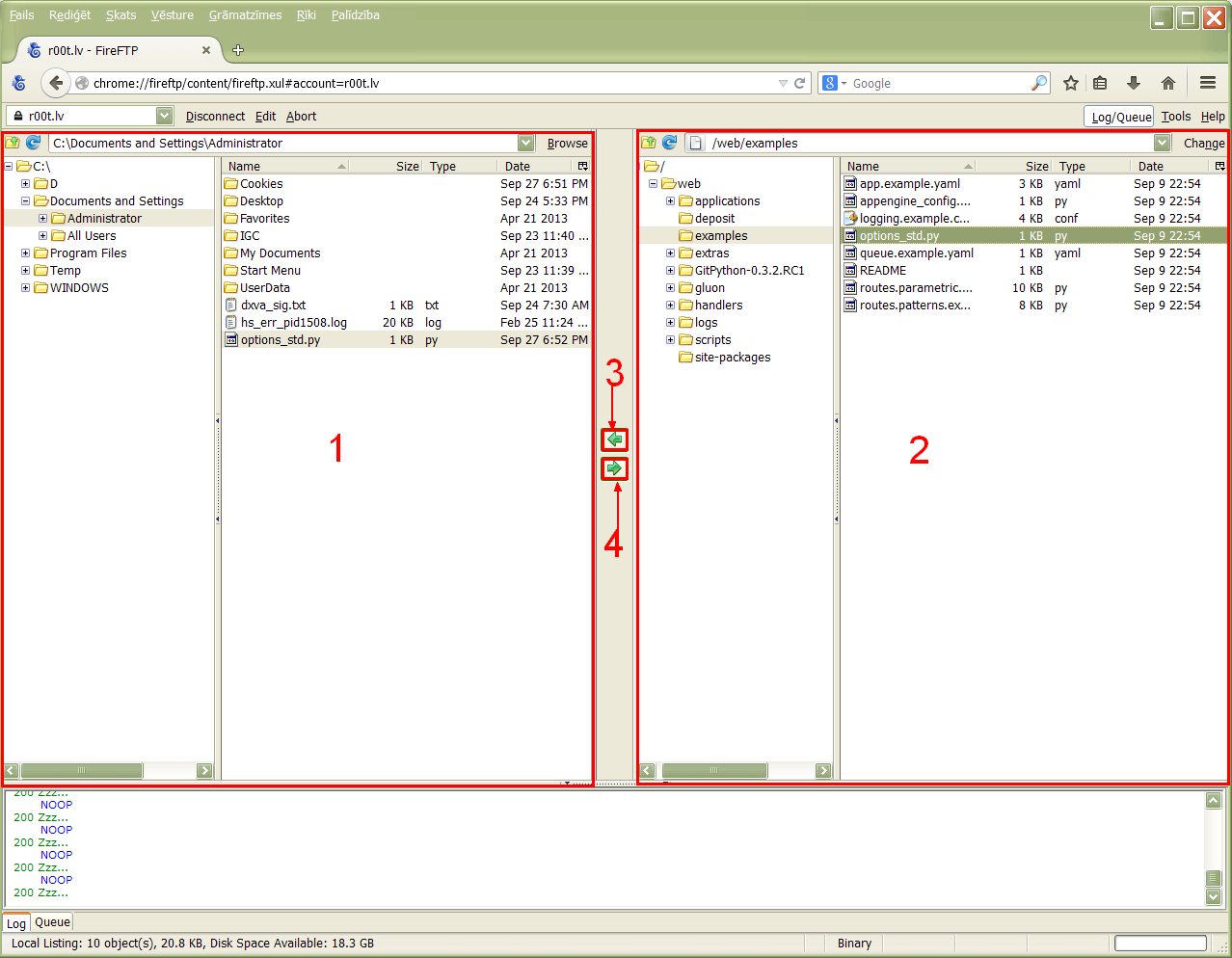
Izveidot SSH atslēgu *nix vidē un augšuplādēt serverī "mans.hosts":
ssh-keygen -t rsa
cat ~/.ssh/id_rsa.pub | ssh mans.hosts "cat >> .ssh/authorized_keys"
Izveidot momentattēlu:
Momentattēls izveidots, sūtīt uz:
1.1 citu failusistēmu:
1.2. saspiežot failusistēmu ar gzip:
1.3. ar šifrēšanu:
1.4 Atpakaļgaitā.
1.5 nolasot saspiesto failu:
1.6 nolasot šifrēto failu:
1.7 citu serveri, izmantojot SSH.
zfs snapshot host.fqdn/test@mana_kopija
Momentattēls izveidots, sūtīt uz:
1.1 citu failusistēmu:
zfs send host.fqdn/testa_fs@mana_kopija > /datu_disks/tmp/testa_fs
1.2. saspiežot failusistēmu ar gzip:
zfs send host.fqdn/test_fs@mana_kopija | gzip > /datu_disks/tmp/testa_fs.gz
1.3. ar šifrēšanu:
zfs send host.fqdn/testa_fs@mana_kopija | gzip | openssl enc -aes-256-cbc -a -salt > /datu_disks/tmp/testa_fs.gz.ssl
1.4 Atpakaļgaitā.
zfs receive host.fqdn/jauna_testa_fs < /datu_disks/tmp/testa_fs
1.5 nolasot saspiesto failu:
gunzip /datu_disks/tmp/testa_fs.gz | zfs receive host.fqdn/jauna_testa_fs
1.6 nolasot šifrēto failu:
openssl enc -d -aes-256-cbc -a -in /datu_disks/tmp/testa_fs.gz.ssl | gunzip | zfs receive host.fqdn/jauna_testa_fs
1.7 citu serveri, izmantojot SSH.
zfs send host.fqdn/testa_fs@mana_kopija | ssh vps.skynet.lv zfs receive /datu_disks/testa_fs@mana_kopija
Lokālas mapes arhīvs uz attālināta servera:
izveidot lokālu arhīvu ar attālināta servera datiem:
ar DD(1):
faila saturs no lokāla uz attālinātu serveri :
vai
tar zcf - /mana/mape | ssh username@server "cat > manas_mapes_kopija_uz_servera.tar.gz"
izveidot lokālu arhīvu ar attālināta servera datiem:
ssh -n username@server 'tar cvf - /mana/mape/uz/servera' > /mana/mape/manas_mapes_kopija.tar.gz
ar DD(1):
tar zcf - /mana/mape | ssh username@server "dd of=filename.bz2"
faila saturs no lokāla uz attālinātu serveri :
cat /etc/hosts | ssh username@server "cat > /manamape/hosts"
vai
cat ~/.ssh/id_rsa.pub | ssh username@server "cat >> ~/.ssh/authorized_keys"
Lokālu mapi iekopēt serverī:
no servera lokāli:
Šai piemērā aprakstītais kopēs: "testamape" ar visu saturu rekursīvi; "mape/mape2/mape3/" ar visu saturu rekursīvi (izlaižot pārējo "mape2" saturu); "dati/*/dati1/fails.txt" tikai šo failu; "dati/*/dati1/dati2/" kopēs katras zem "dati" atrodošās mapes apakšmapes "dati1"(izlaižot pārējo "dati1" saturu), mapes "dati2" visu saturu rekursīvi.
/usr/local/bin/rsync -avP -e "ssh -p2023 -luser" --include-from=.~/include.txt /mape/kura/jakope test.skynet.lv:/mape/kur/salikt
no servera lokāli:
/usr/local/bin/rsync -avP -e "ssh -p2023 -luser" --include-from=.~/include.txt test.skynet.lv:/mape/kura/jakope /mape/kur/salikt
Ar parametru "-e " rsync uzzin par ssh opcijām, šai piemērā portu (-p2023) un lietotājvārdu (-luser). "include.txt" satur sarakstu ar kopējamo. "+" kopējamā informācija, "-" ignorējamā. Jāņem vērā - lai nokopētu /mape/mape2/mape3, tās katra vecākā mape jāieraksta. * nozīmē vienu mapi līdz "/"; nozīmē mapi un apakšmapes. Piemērs: vi ~/include.txt
+ testamape/***
+ mape
+ mape/mape2
+ mape/mape2/mape3/***
+ dati/*/dati1
+ dati//dati1/fails.txt
+ dati/*/dati1/dati2
+ dati/*/dati1/dati2/***
- *
Šai piemērā aprakstītais kopēs: "testamape" ar visu saturu rekursīvi; "mape/mape2/mape3/" ar visu saturu rekursīvi (izlaižot pārējo "mape2" saturu); "dati/*/dati1/fails.txt" tikai šo failu; "dati/*/dati1/dati2/" kopēs katras zem "dati" atrodošās mapes apakšmapes "dati1"(izlaižot pārējo "dati1" saturu), mapes "dati2" visu saturu rekursīvi.
Izveido virtuālo vidi mapē ~/apps.
Palaiž virtuālo vidi:
Saliek nepieciešamās Django komponentes:
Izveido Django projektu:
Projektu var veidot arī ārpus virtuālas vides mapes. Nepieciešamības gadījumā vienkāršāk pārnest aplikāciju ar visu virtuālo vidi. Pārbauda aplikāciju, pielāgo ~/apps/web1/web1_app/setings.py:
Gunikorn konfigurācijas fails.
Pārbaudam:
$ virtualenv --no-site-packages ~/apps/web1
Palaiž virtuālo vidi:
$ source ~/apps/web1/bin/activate
Saliek nepieciešamās Django komponentes:
$ pip install django
$ pip install gunicorn
$ pip install MySQL-python
$ pip install south
Izveido Django projektu:
$ cd ~/apps/web1 && django-admin.py startproject web1_app
Projektu var veidot arī ārpus virtuālas vides mapes. Nepieciešamības gadījumā vienkāršāk pārnest aplikāciju ar visu virtuālo vidi. Pārbauda aplikāciju, pielāgo ~/apps/web1/web1_app/setings.py:
DATABASES = {
'default': {
'ENGINE': 'django.db.backends.mysql',
'NAME': 'database',
'USER': 'username',
'PASSWORD': 'pass',
'HOST': '127.0.0.1',
'PORT': '3306',
}
}
LANGUAGE_CODE = 'lv'
ugettext = lambda s: s
LANGUAGES = (
('lv', ugettext('Latvian')),
('en', ugettext('English')),
)
$ cd ~/apps/web1/web1_app && python manage.py runserver
Gunikorn konfigurācijas fails.
$ vi ~/apps/web1/web1_app/gunicorn.conf.py
[...]
import os
def numCPUs():
if not hasattr(os, "sysconf"):
raise RuntimeError("No sysconf detected.")
return os.sysconf("SC_NPROCESSORS_ONLN")
workers = numCPUs() * 2 + 1
user = "username"
bind = "127.0.0.2:8030"
pidfile = "/home/user/tmp/gunicorn-demo.pid"
backlog = 2048
logfile = "/home/user/tmp/gunicorn_demo.log"
loglevel = "info"
Pārbaudam:
$ gunicorn web1_app.wsgi
sysutils/py-supervisor
Pieskatīt procesus ar supervisorctl.
Pārlādēt visu grupu:
vai atsevišķus procesus:
Pieskatīt procesus ar supervisorctl.
$ vi /usr/local/etc/supervisord.conf
[...]
[group:webapps]
programs=web2_app web2_app
[program:web1_app]
directory=~/apps/web1/web1_app
command=~/apps/web1/bin/gunicorn web1_app.wsgi
[program:web2_app]
directory=~/apps/web2/web1_app
command=~/apps/web2/bin/gunicorn web2_app.wsgi
Pārlādēt visu grupu:
$ supervisorctl restart g1:
vai atsevišķus procesus:
$ supervisorctl restart webapps:web2_app web1_app
Kopēt datubāzi no lokāla uz attālinātu serveri arhivējot:
visas bāzes:
izmantojot "tar":
kopēt MySQL datubāzi starp diviem serveriem saspiežot:
mysqldump uz attālināta servera saglabājot saņemtos datus lokāli:
Lietotāji un to tiesības.
Jauns MySQL lietotājs un jauna bāze, lietotājam visas tiesības uz bāzi:
DBHOST=serveris; DBPORT=ports; USERNAME=lietotājvārds (arī datubāzes nosaukums);
Apskatīt lietotāja tiesības
Piešķirt lietotājam neierobežotas tiesības:
esošās lietotāja tiesības:
atļaut neierobežotu pieeju:
Atļaut no vienas IP:
kļūda 1130:
Pārbaude:
Beigās:
Pārbaudīt pieslēgumu:
Atcelt pieejas.
Atcelt visas opcijas no visām IP:
Atcelt visas iespējas lietotājam no IP:
Der pārbaudīt information_schema.user_privileges table. USAGE privilēģijas pēc REVOKE pielietošanas ir normāli.
Atjaunot MySQL root paroli FreeBSD:
mysql.USER vietā var būt arī mysql.user
Atslēdz skip-grant-tables un skip-networking: vi /var/db/mysql/my.cnf
mysqldump --opt database_name | gzip -c | ssh username@server "cat > ~/database_name.gz"
visas bāzes:
mysqldump --all-databases | gzip -c | ssh username@server "cat > ~/all-databases.gz"
izmantojot "tar":
mysqldump | tar cf - | gzip -c | ssh username@server "cat > ~/database_backup.tar.gz"
kopēt MySQL datubāzi starp diviem serveriem saspiežot:
mysqldump --host=10.10.10.8 --port 3377 database | gzip -9 | gzip -d | mysql --host=10.10.10.8 --port=3306 database_copy
mysqldump uz attālināta servera saglabājot saņemtos datus lokāli:
ssh user@server "mysqldump -udb_username -pdb_password database | gzip -c" > ~/database_backup.gz
Lietotāji un to tiesības.
Jauns MySQL lietotājs un jauna bāze, lietotājam visas tiesības uz bāzi:
DBHOST=serveris; DBPORT=ports; USERNAME=lietotājvārds (arī datubāzes nosaukums);
user@server:~ # mysql --host=$DBHOST --port=$DBPORT --p -e "CREATE DATABASE IF NOT EXISTS ${USERNAME};"
user@server:~ # mysql --host=$DBHOST --port=$DBPORT --p -e "GRANT ALL ON ${USERNAME}.* TO '${USERNAME}'@'%' IDENTIFIED BY '${DBPASS}';"
user@server:~ # mysql --host=$DBHOST --port=$DBPORT --p -e "FLUSH PRIVILEGES;"
Apskatīt lietotāja tiesības
mysql> show grants for 'UsErNaMe'@'%';
Piešķirt lietotājam neierobežotas tiesības:
esošās lietotāja tiesības:
mysql> show grants for 'USERNAME'@'%';
atļaut neierobežotu pieeju:
mysql> GRANT ALL PRIVILEGES ON *.* TO 'USERNAME'@'%' IDENTIFIED BY 'PASSWORD' WITH GRANT OPTION;
Atļaut no vienas IP:
kļūda 1130:
ERROR 1130 (HY000): Host ‘1.2.3.4’ is not allowed to connect to this MySQL server
mysql> GRANT ALL PRIVILEGES ON *.* TO 'USERNAME'@'1.2.3.4' IDENTIFIED BY 'PASSWORD' WITH GRANT OPTION;
Pārbaude:
mysql> SELECT * from information_schema.user_privileges where grantee like "'USERNAME'%";
Beigās:
mysql> FLUSH PRIVILEGES;
Pārbaudīt pieslēgumu:
mysql --host=HOST --user=USERNAME -p
Atcelt pieejas.
Atcelt visas opcijas no visām IP:
mysql> REVOKE ALL PRIVILEGES, GRANT OPTION FROM 'USERNAME'@'%';
Atcelt visas iespējas lietotājam no IP:
mysql> REVOKE ALL PRIVILEGES, GRANT OPTION FROM 'USERNAME'@'1.2.3.4';
Der pārbaudīt information_schema.user_privileges table. USAGE privilēģijas pēc REVOKE pielietošanas ir normāli.
Atjaunot MySQL root paroli FreeBSD:
service mysql-server stop
vi /var/db/mysql/my.cnf
[...]
skip-networking
skip-grant-tables
[...]
service mysql-server start
mysql -u root mysql
mysql> UPDATE mysql.USER SET Password=PASSWORD('') WHERE USER='root';
mysql.USER vietā var būt arī mysql.user
service mysql-server stop
Atslēdz skip-grant-tables un skip-networking: vi /var/db/mysql/my.cnf
[...]
#skip-networking
#skip-grant-tables
[...]
service mysql-server start
Lai pieslēgtos datubāzei rekomendējam izmantot kādu no:
Adminer
* Izmantojot socket ar Adminer kā "server name" norāda soketu, piemēram: localhost:/tmp/mysql.sock
Sequel Pro, Connect to a Remote MySQL Server
MySQL Workbench, Standard TCP/IP over SSH Connection Method
Vai kādu no šai sarakstā atrodamajām phpMyAdmin alternatīvām.
Portu pāradresācija. Terminālā palaižot komandu:
tiek izveidots SSH savienojums pie attālinātā servera localhost:3333 un izveidots tunelis > darbastacijas lokālu portu 3307.
SQL pārvadības rīkam norāda, lai slēdzas pie darbastacijas localhost:3307, ne servera localhost:3333.
Piemēri darbam ar datubāzi sadaļā Konsole.
Adminer
* Izmantojot socket ar Adminer kā "server name" norāda soketu, piemēram: localhost:/tmp/mysql.sock
Sequel Pro, Connect to a Remote MySQL Server
MySQL Workbench, Standard TCP/IP over SSH Connection Method
Vai kādu no šai sarakstā atrodamajām phpMyAdmin alternatīvām.
Pabeidzot darbus ar bāzi izmantotais rīks drošības nolūkos izvācams no webroot'a!
Portu pāradresācija. Terminālā palaižot komandu:
ssh -p2222 -C -N user@212.70.170.$$ -L 3307:localhost:3333
tiek izveidots SSH savienojums pie attālinātā servera localhost:3333 un izveidots tunelis > darbastacijas lokālu portu 3307.
SQL pārvadības rīkam norāda, lai slēdzas pie darbastacijas localhost:3307, ne servera localhost:3333.
Piemēri darbam ar datubāzi sadaļā Konsole.